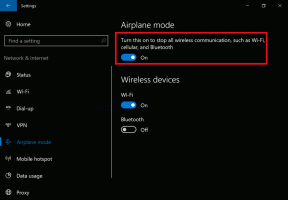Τοποθετήστε το σύστημα αρχείων Linux στα Windows 10
Πώς να προσαρτήσετε το σύστημα αρχείων Linux στα Windows 10
Το WSL 2 είναι η πιο πρόσφατη έκδοση της αρχιτεκτονικής που εξουσιοδοτεί το Υποσύστημα Windows για Linux να εκτελεί δυαδικά αρχεία ELF64 Linux στα Windows. Με πρόσφατες αλλαγές, επιτρέπει την πρόσβαση σε αρχεία που είναι αποθηκευμένα σε μονάδα δίσκου με σύστημα αρχείων Linux. Εάν έχετε εγκατεστημένη μια μονάδα δίσκου με Linux, μπορείτε τώρα να την προσαρτήσετε στα Windows 10 και να περιηγηθείτε στα περιεχόμενά της με τη βοήθεια του WSL 2. Δείτε πώς μπορεί να γίνει.
Το WSL 2 αποστέλλει έναν πραγματικό πυρήνα Linux με Windows που θα κάνει δυνατή την πλήρη συμβατότητα κλήσεων συστήματος. Αυτή είναι η πρώτη φορά που ένας πυρήνας Linux αποστέλλεται με Windows. Το WSL 2 χρησιμοποιεί την πιο πρόσφατη τεχνολογία εικονικοποίησης για να τρέξει τον πυρήνα του Linux μέσα σε μια ελαφριά εικονική μηχανή (VM). Αυτή η νέα αρχιτεκτονική αλλάζει τον τρόπο με τον οποίο αυτά τα δυαδικά αρχεία Linux αλληλεπιδρούν με τα Windows και το υλικό του υπολογιστή σας, αλλά εξακολουθεί να παρέχει την ίδια εμπειρία χρήστη όπως στο WSL 1.
Ξεκινώντας με Windows Insiders προεπισκόπηση έκδοσης 20211, το WSL 2 προσφέρει μια νέα δυνατότητα: wsl --mount. Αυτή η νέα παράμετρος επιτρέπει την προσάρτηση και την προσάρτηση ενός φυσικού δίσκου μέσα στο WSL 2, επιτρέποντάς σας να έχετε πρόσβαση σε συστήματα αρχείων που δεν υποστηρίζονται εγγενώς από τα Windows (όπως το ext4). Μπορείτε επίσης να πλοηγηθείτε σε αυτά τα αρχεία μέσα στην Εξερεύνηση αρχείων των Windows.
Εδώ είναι τα βήματα που πρέπει να εκτελέσετε.
- Καταχωρίστε τους διαθέσιμους φυσικούς δίσκους στα Windows 10.
- Τοποθετήστε τη μονάδα δίσκου με σύστημα αρχείων Linux.
- Περιηγηθείτε στο περιεχόμενό του
- Αποσυνδέστε τη μονάδα δίσκου.
Κάντε το ως εξής.
Για να προσαρτήσετε το σύστημα αρχείων Linux στα Windows 10,
- Ανοιξε PowerShell ως διαχειριστής.
- Πληκτρολογήστε την ακόλουθη εντολή για να παραθέσετε τους διαθέσιμους φυσικούς δίσκους και πατήστε Enter:
Σύντομη λίστα δίσκων wmic. - Δείτε το
Αναγνωριστικό συσκευήςτιμή για να βρείτε την απαιτούμενη μονάδα δίσκου. - Πληκτρολογήστε την ακόλουθη εντολή για να προσαρτήσετε τη μονάδα δίσκου και πατήστε Enter:
wsl --mount DISKPATH [--Διαμέρισμα. Π.χ.wsl --mount \\.\PHYSICALDRIVE2 --Partition 1. Αντικαταστήστε τοDISKPATHκαιΧώρισματιμές (εάν η μονάδα έχει περισσότερα από ένα διαμερίσματα) για τη διαδρομή της μονάδας Linux που θέλετε να προσαρτήσετε. - Η μονάδα δίσκου με αρχεία Linux θα προσαρτηθεί, ώστε να έχετε πρόσβαση σε αυτήν με την Εξερεύνηση αρχείων. Πληκτρολογήστε \\wsl$ στη γραμμή διευθύνσεων του File Explorer και πατήστε Enter.
- Θα δείτε έναν φάκελο με το όνομα του παραπάνω DeviceID + αριθμός διαμερίσματος. Περιηγηθείτε στον κανονικό φάκελο στον σκληρό σας δίσκο.
- Μόλις τελειώσετε, κλείστε την Εξερεύνηση αρχείων και επιστρέψτε στο PowerShell. Πληκτρολογήστε την εντολή
wsl --αποπροσάρτηση. Π.χ.wsl --αποπροσάρτηση \\.\PHYSICALDRIVE2.
Τελείωσες.
Σημειώστε ότι wsl επιτρέπει τον καθορισμό του τύπου συστήματος αρχείων. Το WSL θα προσπαθήσει να το μαντέψει, αλλά αν αποτύχει, χρησιμοποιήστε την εντολή ως εξής:
wsl --mount \\.\PHYSICALDRIVE2 --Partition 1 -t ext4
Στην παραπάνω εντολή λέμε wsl για να τοποθετήσετε τη μονάδα ως το δημοφιλές Ext4 FS.
Αυτό είναι.