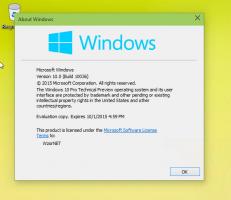Προβολή, επαναφορά και διαγραφή προηγούμενων εκδόσεων αρχείων στο OneDrive
Τρόπος προβολής, επαναφοράς, λήψης και διαγραφής προηγούμενων εκδόσεων αρχείων στο OneDrive στα Windows 10
Η Microsoft ενημέρωσε πρόσφατα την υπηρεσία OneDrive για να καταστήσει το ιστορικό αρχείων διαθέσιμο για χρήστες επιτραπέζιου υπολογιστή. Είναι πλέον δυνατή η προβολή του ιστορικού τροποποιήσεων, η επαναφορά, η ανάκτηση και η διαγραφή προηγούμενων εκδόσεων ενός αρχείου που έχετε αποθηκεύσει στο OneDrive.
Διαφήμιση
Το OneDrive είναι η διαδικτυακή λύση αποθήκευσης εγγράφων που δημιουργήθηκε από τη Microsoft, η οποία παρέχεται ως δωρεάν υπηρεσία με τα Windows 10. Μπορεί να χρησιμοποιηθεί για την αποθήκευση των εγγράφων και άλλων δεδομένων σας στο διαδίκτυο στο cloud. Προσφέρει επίσης συγχρονισμό των αποθηκευμένων δεδομένων σε όλες τις συσκευές σας.

Το OneDrive συνοδεύεται από Windows από τα Windows 8. Είναι η λύση all-in-one που κατασκευάστηκε από τη Microsoft για να παρέχει στον χρήστη τη δυνατότητα να έχει τα ίδια αρχεία σε κάθε υπολογιστή με τον οποίο συνδέεται χρησιμοποιώντας τον λογαριασμό Microsoft του. Παλαιότερα γνωστή ως SkyDrive, η υπηρεσία μετονομάστηκε πριν από λίγο καιρό.
Προσφέρει επίσης συγχρονισμό των αποθηκευμένων δεδομένων σε όλες τις συσκευές σας. "Αρχεία κατά παραγγελία" είναι μια δυνατότητα του OneDrive η οποία μπορεί να εμφανίζει εκδόσεις κράτησης θέσης των ηλεκτρονικών αρχείων στον τοπικό σας κατάλογο OneDrive, ακόμα κι αν δεν έχουν συγχρονιστεί και ληφθεί. Η δυνατότητα συγχρονισμού στο OneDrive βασίζεται στον Λογαριασμό Microsoft. Για να χρησιμοποιήσετε το OneDrive, πρέπει πρώτα να δημιουργήσετε ένα. Εκτός από το OneDrive, ο Λογαριασμός Microsoft μπορεί να χρησιμοποιηθεί για σύνδεση στα Windows 10, στο Office 365 και στις περισσότερες διαδικτυακές υπηρεσίες της Microsoft.

Για τα αρχεία που αποθηκεύετε στο φάκελο OneDrive, μπορείτε πλέον να χρησιμοποιήσετε τη δυνατότητα ιστορικού αρχείων. Είναι χρήσιμο όταν ένα αρχείο στο OneDrive διαγράφεται κατά λάθος, αντικαθίσταται ή καταστραφεί, π.χ. από κακόβουλο λογισμικό. Το ιστορικό εκδόσεων λειτουργεί με όλους τους τύπους αρχείων, συμπεριλαμβανομένων αρχείων Microsoft 365, αρχείων PDF, φωτογραφιών, βίντεο και άλλων.
Για να προβάλετε, να επαναφέρετε και να διαγράψετε προηγούμενες εκδόσεις αρχείων στο OneDrive στα Windows 10,
- Ανοίξτε την Εξερεύνηση αρχείων.
- Κάντε κλικ στο εικονίδιο του OneDrive στο αριστερό παράθυρο.
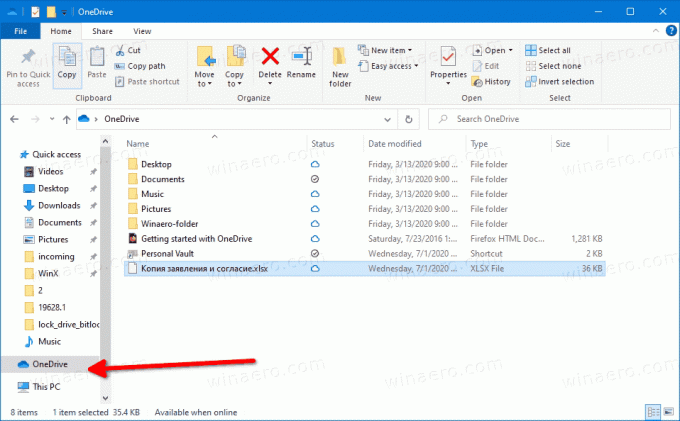
- Στο OneDrive, κάντε δεξί κλικ στο αρχείο για το οποίο θέλετε να διαχειριστείτε τις προηγούμενες εκδόσεις.
- Επιλέγω Ιστορικό έκδοσης από το μενού περιβάλλοντος.
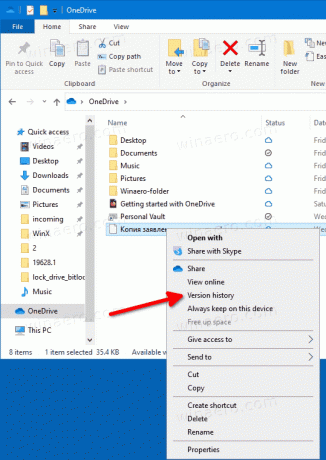
- Στη συνέχεια, κάντε κλικ στο κουμπί μενού με 3 τελείες για την έκδοση του αρχείου που θέλετε να επαναφέρετε, να ανακτήσετε ή να διαγράψετε.
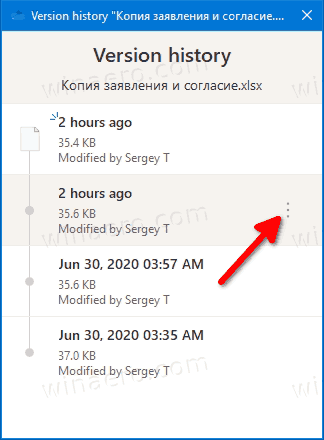
- Κάντε κλικ στη διαθέσιμη ενέργεια που θέλετε να εκτελέσετε.
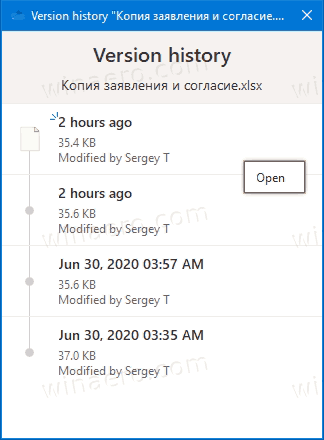
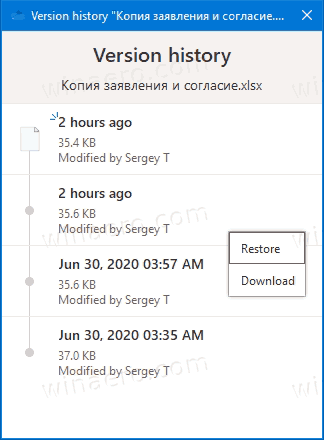
Τελείωσες.
Οι διαθέσιμες ενέργειες είναι
- Άνοιγμα - ανοίγει την τρέχουσα έκδοση του αρχείου.
- Επαναφορά - αντικαθιστά την τρέχουσα έκδοση αρχείου με την επιλεγμένη έκδοση.
- Λήψη - επιτρέπει την ανάκτηση της επιλεγμένης έκδοσης του αρχείου σε έναν φάκελο στον υπολογιστή σας.
- Διαγραφή - καταργεί οριστικά την επιλεγμένη έκδοση του αρχείου από το ιστορικό. Εμφανίζεται για παλιές αναθεωρήσεις.
Επίσης, είναι δυνατή η ηλεκτρονική διαχείριση του ιστορικού αρχείων χρησιμοποιώντας τον ιστότοπο Onedrive.live.com.
Προβολή, επαναφορά και διαγραφή προηγούμενων εκδόσεων αρχείων στο Onedrive.live.com
- Ανοιξε onedrive.live.com στο πρόγραμμα περιήγησης και συνδεθείτε σε αυτό με τον λογαριασμό σας Microsoft, εάν απαιτείται.
- Κάντε δεξί κλικ στο αρχείο και, στη συνέχεια, κάντε κλικ στο Ιστορικό έκδοσης.
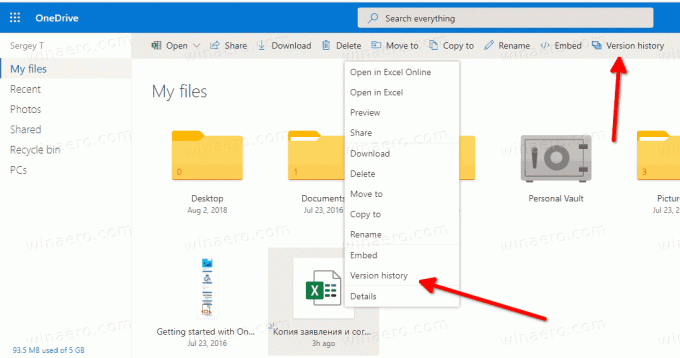
- Εναλλακτικά, επιλέξτε το αρχείο και κάντε κλικ στο Ιστορικό έκδοσης στοιχείο στη γραμμή εργαλείων.
- Στο Ιστορικό έκδοσης παράθυρο, κάντε κλικ στην έκδοση του αρχείου σας που θέλετε να προβάλετε, να κατεβάσετε ή να επαναφέρετε.
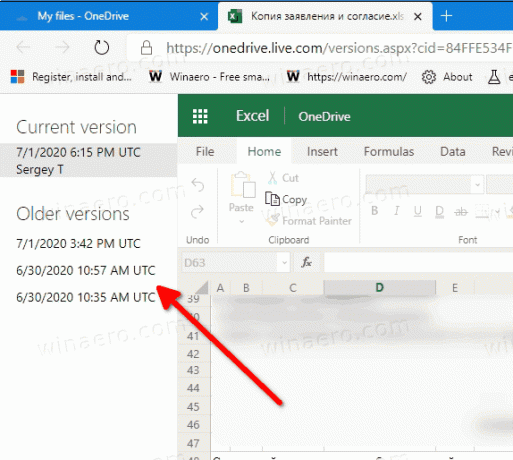
- Κάντε κλικ στο Επαναφέρω ή Κατεβάστε συνδέσμους για αυτό που θέλετε.

Τελείωσες.
Οι διαθέσιμες ενέργειες είναι:
- Επαναφορά - αντικαθιστά την τρέχουσα έκδοση αρχείου με την επιλεγμένη αναθεώρηση αρχείου από το ιστορικό τροποποιήσεών του.
- Λήψη - επιτρέπει την τοπική αποθήκευση της συγκεκριμένης αναθεώρησης αρχείου.
- Διαγραφή - επιτρέπει την αφαίρεση της επιλεγμένης αναθεώρησης του αρχείου. Εμφανίζεται για παλιές αναθεωρήσεις.
Αυτό είναι.