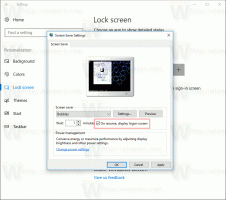Πώς να διαγράψετε την προγραμματισμένη εργασία στα Windows 10
Δείτε πώς μπορείτε να διαγράψετε μια προγραμματισμένη εργασία στα Windows 10. Μπορεί να θέλετε να καταργήσετε μια εργασία από τον Προγραμματιστή εργασιών εάν έχει καταστεί περιττή ή όταν σχετίζεται με μια εφαρμογή που έχετε απεγκαταστήσει. Υπάρχουν διάφορες μέθοδοι που μπορείτε να χρησιμοποιήσετε για αυτό.
Χρονοδιάγραμμα εργασιών είναι ένα ειδικό εργαλείο που συνοδεύεται από όλες τις σύγχρονες εκδόσεις των Microsoft Windows. Επιτρέπει στο χρήστη να προγραμματίζει την εκκίνηση εφαρμογών, ομαδικών αρχείων, σεναρίων PowerShell κ.λπ. μετά από καθορισμένα χρονικά διαστήματα ή όταν συμβαίνουν ορισμένα συμβάντα του συστήματος. Το Task Scheduler έχει μια γραφική έκδοση MMC (taskschd.msc) που είναι το πιο δημοφιλές εργαλείο διαχείρισης εργασιών.
Εάν δεν είστε εξοικειωμένοι με τη δημιουργία εργασιών στο Task Scheduler, έχουμε ένα καλό σεμινάριο εδώ: Δημιουργήστε ανυψωμένη συντόμευση για παράλειψη προτροπής UAC στα Windows 10.
Αυτή η ανάρτηση θα σας δείξει πώς να διαγράψετε μια προγραμματισμένη εργασία στα Windows 10. Μπορείτε να χρησιμοποιήσετε την εφαρμογή Task Scheduler, Command Prompt, PowerShell και τον επεξεργαστή μητρώου για αυτό.
Για να διαγράψετε την προγραμματισμένη εργασία στα Windows 10
- Ανοιξε Διοικητικά εργαλεία.
- Κάντε κλικ στο εικονίδιο Task Scheduler.
- Στη βιβλιοθήκη του Προγραμματιστή εργασιών, βρείτε μια εργασία που θέλετε να καταργήσετε. Ίσως χρειαστεί να περιηγηθείτε σε φακέλους για να βρείτε την εργασία.
- Επιλέξτε την εργασία και κάντε κλικ Διαγράφω στο δεξί παράθυρο κάτω Ενέργειες > Επιλεγμένα στοιχεία.
- Εναλλακτικά, μπορείτε να κάνετε δεξί κλικ στην εργασία και να επιλέξετε Διαγράφω από το μενού περιβάλλοντος ή επιλέξτε Ενέργειες > Διαγραφή από το μενού της γραμμής εργαλείων.
Διαγράψατε με επιτυχία την εργασία.
Εναλλακτικά, μπορείτε να χρησιμοποιήσετε τη γραμμή εντολών για το ίδιο. Αυτό μπορεί να γίνει με schtasks, ένα εργαλείο κονσόλας που επιτρέπει τη διαχείριση προγραμματισμένων εργασιών στα Windows. Είναι επίσης χρήσιμο για διάφορα σενάρια αυτοματισμού.
Καταργήστε μια προγραμματισμένη εργασία στη γραμμή εντολών με το Schtasks
- Ανοίξτε μια νέα γραμμή εντολών ως Διαχειριστής.
- Πληκτρολογήστε τα εξής:
schtasks /Delete /TN "για να απενεργοποιήσετε την εργασία. Αντικαταστήστε το "\ " /Φ " τμήμα με το κατάλληλο όνομα εργασίας. - Εάν η εργασία σας βρίσκεται στον ριζικό φάκελο της βιβλιοθήκης προγραμματιστή εργασιών, μπορείτε να παραλείψετε το
\ - Η εργασία έχει πλέον καταργηθεί. Μπορείτε να κλείσετε τη γραμμή εντολών.
Τελείωσες.
Επιπλέον, μπορείτε να χρησιμοποιήσετε το PowerShell για να καταργήσετε μια προγραμματισμένη εργασία. Το In περιλαμβάνει έναν αριθμό cmdlet που επιτρέπουν την αλληλεπίδραση με προγραμματισμένες εργασίες.
Διαγράψτε τις προγραμματισμένες εργασίες με το PowerShell
- Ανοιξε PowerShell ως διαχειριστής.
- Τύπος
Unregister-ScheduledTask -TaskName "για να διαγράψετε μια εργασία. Αντικαταστήστε το "" -Επιβεβαίωση:$false " τμήμα με το πραγματικό όνομα εργασίας που θέλετε να καταργήσετε. - Παρόμοια με τα παραπάνω, εκτελέστε αυτήν την εντολή για να καταργήσετε μια εργασία σε έναν φάκελο:
Unregister-ScheduledTask -TaskPath "\. Καθορίστε την πλήρη διαδρομή εργασίας και το όνομα της εργασίας.\" -Ονομα εργασίας " " -Επιβεβαίωση:$false - Επιπλέον, υπάρχει ένας τρόπος να αφαιρέσετε όλες τις εργασίες σε έναν φάκελο με αυτήν την εντολή:
Get-ScheduledTask -TaskPath "\" | Unregister-ScheduledTask -Confirm:$false - Τώρα μπορείτε να κλείσετε το παράθυρο του PowerShell.
Τελείωσες.
Σημείωση: Θα πρέπει να καθορίσετε τη θέση του φακέλου εργασιών κοιτώντας με κάθετο πίσω και τελειώνει με την ίδια. Για παράδειγμα:
Unregister-ScheduledTask -TaskPath "\Task Folder\" -TaskName "Simple Task" -Confirm:$false
Τέλος, υπάρχει τρόπος να διαγράψετε μια προγραμματισμένη εργασία στο Μητρώο. Ας το αναθεωρήσουμε.
Διαγράψτε μια προγραμματισμένη εργασία στον Επεξεργαστή Μητρώου
- Ανοιξε το Εφαρμογή Επεξεργαστή Μητρώου.
- Μεταβείτε στο ακόλουθο κλειδί μητρώου.
HKEY_LOCAL_MACHINE\SOFTWARE\Microsoft\Windows NT\CurrentVersion\Schedule\TaskCache\Tree. Δείτε πώς να μεταβείτε σε ένα κλειδί μητρώου με ένα κλικ. - Στα αριστερά, αναπτύξτε το Δέντρο δευτερεύον κλειδί. Φάκελοι εργασιών εδώ είναι τα δευτερεύοντα κλειδιά του Δέντρο key και root tasks είναι επίσης παρόμοια δευτερεύοντα κλειδιά, που ονομάζονται ως το όνομα της εργασίας.
- Κάντε δεξί κλικ στο όνομα της εργασίας που θέλετε να καταργήσετε και επιλέξτε Διαγράφω από το μενού.
- Κάντε κλικ στο Ναι για να επιβεβαιώσετε τη λειτουργία.
Καταργήσατε την εργασία. Μπορείτε να κλείσετε την εφαρμογή επεξεργασίας μητρώου.
Αυτό είναι.