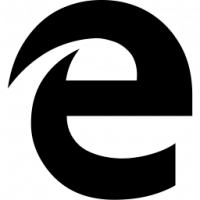Αλλάξτε την καθυστέρηση και τον ρυθμό επανάληψης πληκτρολογίου στα Windows 10
Πώς να αλλάξετε την καθυστέρηση και τον ρυθμό επανάληψης χαρακτήρων πληκτρολογίου στα Windows 10
Η καθυστέρηση επανάληψης και ο ρυθμός επανάληψης χαρακτήρων είναι δύο σημαντικές παράμετροι του πληκτρολογίου υλικού. Χρησιμοποιώντας τα, ο χρήστης μπορεί να κάνει την πληκτρολόγηση πιο άνετη. Ας τα αναθεωρήσουμε.
Διαφήμιση
Πρόσφατα Windows 10 δημιουργούν δύο νέες σελίδες ρυθμίσεων, Ώρα & Γλώσσα > Γλώσσα και Συσκευές > Πληκτρολόγηση. Έχουν σχεδιαστεί για να αντικαταστήσουν την κλασική μικροεφαρμογή "Γλώσσα" του Πίνακα Ελέγχου, η οποία είναι κρυφή ξεκινώντας από το Windows 10 Build 17063. Ωστόσο, χρησιμοποιώντας αυτές τις νέες σελίδες Ρυθμίσεις, δεν μπορείτε να προσαρμόσετε την καθυστέρηση και τον ρυθμό επανάληψης χαρακτήρων του πληκτρολογίου. Σήμερα θα δούμε πώς να αποκτήσετε πρόσβαση στην επιλογή.
Εάν πληκτρολογείτε πολύ, η αλλαγή αυτών των παραμέτρων θα σας επιτρέψει να πληκτρολογήσετε πολύ πιο γρήγορα. ο
καθυστέρηση επανάληψης ορίζει την παύση μεταξύ του πατήματος ενός πλήκτρου και του πότε αρχίζει να επαναλαμβάνεται ενώ κρατάτε πατημένο αυτό το πλήκτρο. ο ρυθμός επανάληψης ορίζει την ταχύτητα με την οποία τα Windows επαναλαμβάνουν τον χαρακτήρα του πλήκτρου που κρατάτε πατημένο.Για να αλλάξετε την καθυστέρηση και τον ρυθμό επανάληψης πληκτρολογίου στα Windows 10,
- Ανοίξτε το κλασικό Πίνακας Ελέγχου εφαρμογή.
- Αλλάξτε την προβολή του είτε σε "Μεγάλα εικονίδια" είτε σε "Μικρά εικονίδια", όπως φαίνεται παρακάτω.

- Κάνε κλικ στο Πληκτρολόγιο μικροεφαρμογή.
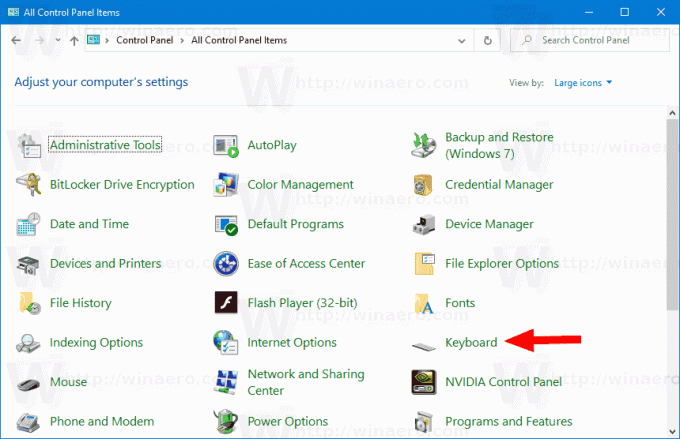
- Στο παράθυρο διαλόγου πληκτρολογίου, αλλάξτε τη θέση του Επανάληψη καθυστέρησης ρυθμιστικό στο Ταχύτητα καρτέλα για να ορίσετε μεγαλύτερη ή μικρότερη καθυστέρηση.
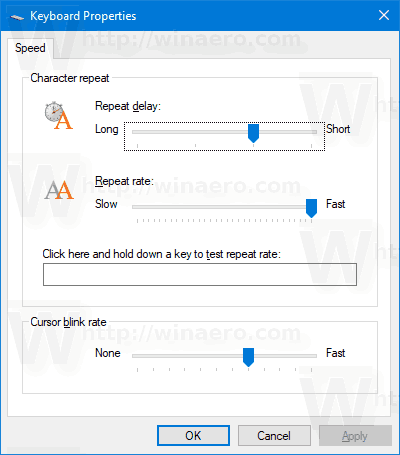
- Τώρα, αλλάξτε το Ρυθμιστικό επανάληψης ρυθμού αξία να είναι αργά ή γρήγορα για αυτό που θέλεις.
- Κάνε κλικ στο Ισχύουν κουμπί.
- Χρησιμοποιήστε το Κάντε κλικ εδώ και κρατήστε πατημένο ένα πλήκτρο για να ελέγξετε το ρυθμό επανάληψης πλαίσιο κειμένου για να ελέγξετε τις αλλαγές που κάνατε.
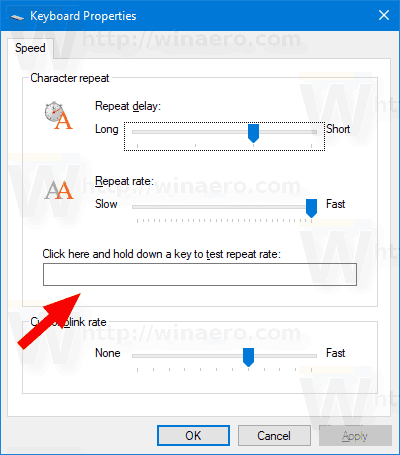
- Κάντε κλικ στο Εντάξει για να κλείσετε το παράθυρο διαλόγου.
Εναλλακτικά, οι επιλογές μπορούν να διαμορφωθούν στο Μητρώο. Να πώς.
Αλλάξτε την καθυστέρηση επανάληψης πληκτρολογίου και τον ρυθμό στο μητρώο
- Ανοιξε το Εφαρμογή Επεξεργαστή Μητρώου.
- Μεταβείτε στο ακόλουθο κλειδί μητρώου.
HKEY_CURRENT_USER\Πίνακας Ελέγχου\Πληκτρολόγιο
Δείτε πώς να μεταβείτε σε ένα κλειδί μητρώου με ένα κλικ. - Στα δεξιά, τροποποιήστε ή δημιουργήστε μια νέα τιμή συμβολοσειράς (REG_SZ). Καθυστέρηση πληκτρολογίου.
- Ορίστε τα δεδομένα τιμής του στην περιοχή 3 και 0, δηλαδή ρυθμίστε τα σε 3, 2, 1 ή 0. Τα δεδομένα τιμής του 3 είναι για τη μεγάλη καθυστέρηση, το 0 είναι για συντομία.
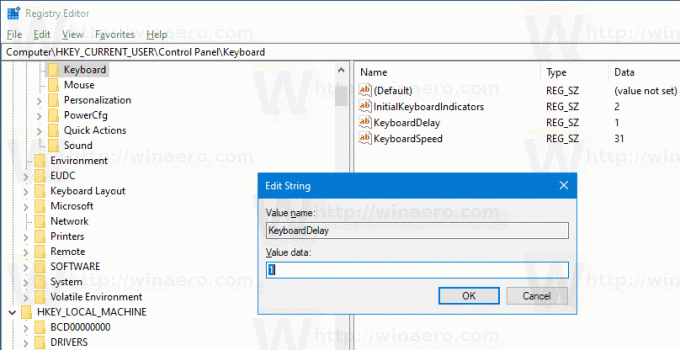
- Τώρα, τροποποιήστε το Ταχύτητα πληκτρολογίου τιμή συμβολοσειράς. Ορίστε τα δεδομένα τιμής του σε έναν αριθμό μεταξύ 0 (αργή) και 31 (γρήγορο) για τον ρυθμό επανάληψης που θέλετε.
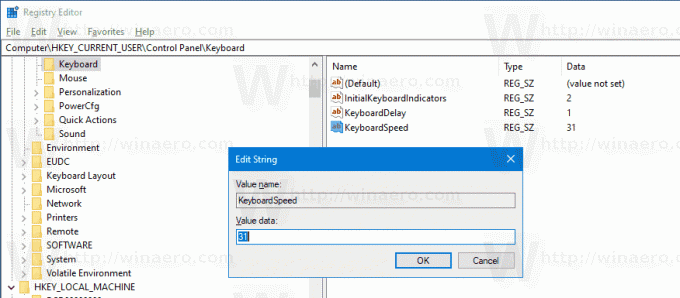
- Για να ισχύσουν οι αλλαγές που έγιναν από το Registry tweak, πρέπει αποσύνδεση και συνδεθείτε στον λογαριασμό χρήστη σας. Εναλλακτικά, μπορείτε επανεκκινήστε το κέλυφος του Explorer.
Τελείωσες.
Άρθρα ενδιαφέροντος.
- Πώς να ορίσετε την προεπιλεγμένη διάταξη πληκτρολογίου στα Windows 10
- Προσθήκη ή αφαίρεση διάταξης πληκτρολογίου στα Windows 10
- Ενεργοποιήστε τη διάταξη πληκτρολογίου ανά παράθυρο στα Windows 10
- Αλλάξτε τα πλήκτρα πρόσβασης σε εναλλαγή διάταξης πληκτρολογίου στα Windows 10