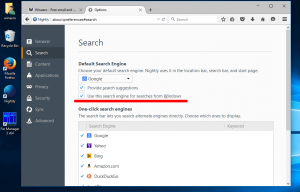Ενεργοποιήστε τη διάταξη πληκτρολογίου ανά παράθυρο στα Windows 10
Οι πρόσφατες εκδόσεις των Windows 10 συνοδεύονται από μια νέα σελίδα "Πληκτρολόγιο" στην εφαρμογή Ρυθμίσεις. Αντικαθιστά πλήρως τις κλασικές επιλογές του Πίνακα Ελέγχου, οι οποίες καταργούνται ξεκινώντας από το Windows 10 Build 17063. Η νέα σελίδα επιτρέπει στους χρήστες να αλλάζουν τη γλώσσα εμφάνισης, τη μετατροπή κειμένου σε ομιλία, την αναγνώριση ομιλίας και τις επιλογές χειρογράφου. Δείτε πώς μπορείτε να ενεργοποιήσετε τη διάταξη πληκτρολογίου ανά παράθυρο στα Windows 10, επειδή η διεπαφή χρήστη για αυτό έχει αλλάξει.
Εάν κάνατε αναβάθμιση σε Windows 10 Build 17074, οι νέες επιλογές γλώσσας μπορεί να σας φαίνονται παράξενες. Σε αντίθεση με προηγούμενες εκδόσεις, δεν περιλαμβάνει τη διεπαφή χρήστη των ρυθμίσεων γλώσσας στον Πίνακα Ελέγχου. Τώρα πρέπει να χρησιμοποιήσετε τις Ρυθμίσεις για να διαμορφώσετε τις ρυθμίσεις γλώσσας στα Windows 10.
Στα Windows 10, η διάταξη πληκτρολογίου έχει γίνει καθολική, πράγμα που σημαίνει ότι μόλις μεταβείτε σε οποιαδήποτε γλώσσα, εφαρμόζεται σε όλα τα παράθυρα. Στα Windows 7, η διάταξη του πληκτρολογίου ήταν ανά παράθυρο, που σημαίνει ότι η γλώσσα άλλαξε μόνο για το παράθυρο στο οποίο εστιάζατε. Ευτυχώς, κράτησαν την επιλογή να επιστρέψουν στην παλιά συμπεριφορά.
Από τη στιγμή που γράφτηκε αυτό, Windows 10 Build 17074 είναι η πιο πρόσφατη έκδοση του λειτουργικού συστήματος. Έρχεται με ειδική επιλογή στο Προηγμένες επιλογές πληκτρολογίου σελίδα. Εδώ είναι πώς να το χρησιμοποιήσετε.
Για να ενεργοποιήσετε τη διάταξη πληκτρολογίου ανά παράθυρο στα Windows 10, κάντε το εξής.
- Ανοιξε Ρυθμίσεις.
- Μεταβείτε στο Time & language -> Keyboard (Περιοχή και γλώσσα σε Windows 10 Build 17083 και νεότερη έκδοση).
- Στα δεξιά, κάντε κλικ στον σύνδεσμο Προηγμένες ρυθμίσεις πληκτρολογίου.
- Στην επόμενη σελίδα, ενεργοποιήστε την επιλογή Επιτρέψτε μου να χρησιμοποιήσω διαφορετική μέθοδο εισαγωγής για κάθε παράθυρο εφαρμογής.
Τελείωσες.
Από τώρα, η γλώσσα εισαγωγής θα αλλάζει μόνο για το παράθυρο στο οποίο εστιάζατε. Άλλες εφαρμογές που εκτελούνται θα χρησιμοποιήσουν τη διάταξη πληκτρολογίου που χρησιμοποιούσατε σε αυτές πριν μεταβούν σε άλλη εφαρμογή.
Για να αναιρέσετε την αλλαγή, ανοίξτε την εφαρμογή Ρυθμίσεις και μεταβείτε στην επιλογή Ώρα και γλώσσα -> Πληκτρολόγιο -> Ρυθμίσεις πληκτρολογίου για προχωρημένους. Ενεργοποιήστε την επιλογή Επιτρέψτε μου να χρησιμοποιήσω διαφορετική μέθοδο εισαγωγής για κάθε παράθυρο εφαρμογής που έχετε απενεργοποιήσει νωρίτερα.
Εάν χρησιμοποιείτε τη σταθερή έκδοση των Windows 10, ανατρέξτε στο ακόλουθο άρθρο:
Πώς να διαμορφώσετε τις ρυθμίσεις γλώσσας στα Windows 10
Η μέθοδος που περιγράφεται στο αναφερόμενο άρθρο λειτουργεί σε όλες τις προηγούμενες εκδόσεις των Windows 10 και τις εκδόσεις πριν από το Windows 10 Build 17063.