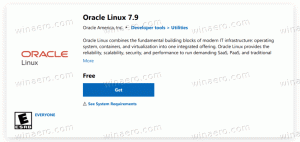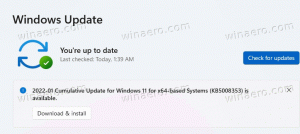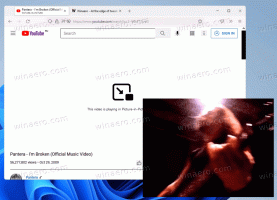Πώς να διαγράψετε ένα σχέδιο ενέργειας στα Windows 10
Ένα σχέδιο παροχής ενέργειας στα Windows είναι ένα σύνολο επιλογών υλικού και συστήματος που καθορίζει τον τρόπο με τον οποίο η συσκευή σας χρησιμοποιεί και εξοικονομεί ενέργεια. Υπάρχουν τρία ενσωματωμένα σχέδια παροχής ενέργειας στο λειτουργικό σύστημα. Ο υπολογιστής σας μπορεί να έχει πρόσθετα σχέδια παροχής ενέργειας που ορίζονται από τον προμηθευτή του. Επίσης, μπορείτε να δημιουργήσετε ένα προσαρμοσμένο σχέδιο παροχής ενέργειας που θα περιλαμβάνει τις προσωπικές σας προτιμήσεις. Εάν έχετε σχέδια παροχής ενέργειας που δεν χρειάζεστε πλέον, μπορείτε να τα διαγράψετε. Εδώ είναι πώς μπορεί να γίνει.Τα Windows 10 συνοδεύονται ξανά με μια νέα διεπαφή χρήστη για την αλλαγή των επιλογών που σχετίζονται με την ενέργεια του λειτουργικού συστήματος. Ο κλασικός Πίνακας Ελέγχου χάνει τις δυνατότητές του και πιθανότατα θα αντικατασταθεί από την εφαρμογή Ρυθμίσεις. Η εφαρμογή Ρυθμίσεις έχει ήδη πολλές ρυθμίσεις που ήταν αποκλειστικά διαθέσιμες στον Πίνακα Ελέγχου. Για παράδειγμα, το εικονίδιο της περιοχής ειδοποιήσεων μπαταρίας στο δίσκο συστήματος των Windows 10 ήταν επίσης
αντικαταστάθηκε με μια νέα σύγχρονη διεπαφή χρήστη. Ωστόσο, η εφαρμογή "Ρυθμίσεις" δεν περιλαμβάνει τη δυνατότητα διαγραφής ενός σχεδίου παροχής ενέργειας από τη σύνταξη αυτού του άρθρου. Πρέπει ακόμα να χρησιμοποιήσετε τον κλασικό Πίνακα Ελέγχου.Ένα προσαρμοσμένο σχέδιο παροχής ενέργειας μπορεί να διαγραφεί από οποιονδήποτε χρήστη. Ωστόσο, συνδέθηκαν μόνο οι χρήστες ως διαχειριστής μπορούν να διαγράψουν οποιοδήποτε από τα ενσωματωμένα σχέδια παροχής ενέργειας, όπως High Performance, Power Saver και ούτω καθεξής.
Συμβουλή: πριν διαγράψετε σχέδια παροχής ενέργειας, είναι καλή ιδέα να τα εξαγάγετε σε ένα αρχείο. Ανατρέξτε στο παρακάτω άρθρο Πώς να εξάγετε και να εισαγάγετε ένα σχέδιο ενέργειας στα Windows 10.
Για να διαγράψετε ένα σχέδιο παροχής ενέργειας στα Windows 10, κάντε το εξής.
- Ανοιξε Ρυθμίσεις.
- Μεταβείτε στο System - Power & sleep.
- Κάντε κλικ στον σύνδεσμο Προηγμένες ρυθμίσεις ενέργειας.
- Στο επόμενο παράθυρο, βεβαιωθείτε ότι το σχέδιο παροχής ενέργειας που θέλετε να διαγράψετε δεν είναι το τρέχον (ενεργό) σύστημα παροχής ενέργειας. Εάν ναι, ενεργοποιήστε κάποιο άλλο σχέδιο παροχής ενέργειας.
- Κάντε κλικ στον σύνδεσμο Αλλαγή ρυθμίσεων σχεδίου δίπλα στο όνομα του σχεδίου ηλεκτρικής ενέργειας.
- Στην επόμενη σελίδα, κάντε κλικ στο Διαγράψτε αυτό το σχέδιο.
- Επιβεβαιώστε τη λειτουργία και τελειώσατε.
Συμβουλή: Είναι δυνατή η χρήση της κονσόλας powercfg.exe εργαλείο αντί για τις επιλογές GUI. Ας αναθεωρήσουμε αυτή τη μέθοδο.
Διαγράψτε ένα σχέδιο παροχής ενέργειας στα Windows 10 με το powercfg.exe
Υπάρχει ένα ενσωματωμένο εργαλείο στα Windows 10, το powercfg. Αυτό το βοηθητικό πρόγραμμα κονσόλας μπορεί να προσαρμόσει πολλές παραμέτρους που σχετίζονται με τη διαχείριση ενέργειας. Για παράδειγμα, το powercfg μπορεί να χρησιμοποιηθεί:
- Για να κοιμάστε τα Windows 10 από τη γραμμή εντολών
- Για να αλλάξετε το σχέδιο παροχής ενέργειας από τη γραμμή εντολών ή με μια συντόμευση
- Για να απενεργοποιήσετε ή να ενεργοποιήσετε το Λειτουργία αδρανοποίησης.
Το Powercfg μπορεί να χρησιμοποιηθεί για τη διαγραφή ενός σχεδίου παροχής ενέργειας. Εδώ είναι πώς.
- Ανοιξε μια αυξημένη γραμμή εντολών.
- Πληκτρολογήστε την ακόλουθη εντολή:
powercfg.exe /L. Αυτό θα απαριθμήσει κάθε σχήμα τροφοδοσίας στο λειτουργικό σύστημα με το δικό του GUID. Σημείωση του GUID του σχεδίου παροχής ενέργειας που θέλετε να διαγράψετε. Σημείωση: Ένας αστερίσκος * στα δεξιά του ονόματος του σχεδίου ηλεκτρικής ενέργειας υποδεικνύει τον τρέχοντα (ενεργό) συνδυασμό ισχύος. - Μεταβείτε σε άλλο σχέδιο παροχής ενέργειας εάν χρειάζεται με την εντολή
powercfg -setactive GUID. - Τώρα, διαγράψτε το επιθυμητό σχέδιο παροχής ενέργειας χρησιμοποιώντας την εντολή:
powercfg -διαγραφή GUID. Αντικαταστήστε το τμήμα GUID με την πραγματική τιμή GUID του σχεδίου παροχής ενέργειας που θέλετε να καταργήσετε.
Αυτό είναι!