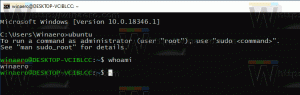Τα Windows 10 δεν επανασυνδέουν τις αντιστοιχισμένες μονάδες δικτύου [Διόρθωση]
Εάν έχετε ρυθμίσει ένα οικιακό ή εργασιακό δίκτυο για τον υπολογιστή σας με Windows, μπορεί επίσης να το έχετε αντιστοίχιση κοινών χρήσεων δικτύου σε γράμματα μονάδας δίσκου. Οι αντιστοιχισμένες μονάδες δίσκου είναι πολύ βολικές, καθώς επιτρέπουν την πρόσβαση σε αρχεία και φακέλους δικτύου όπως ακριβώς μια κανονική τοπική μονάδα δίσκου. Μερικές φορές στα Windows 10, οι αντιστοιχισμένες μονάδες δίσκου δεν επανασυνδέονται πάντα αυτόματα και αξιόπιστα κατά τη σύνδεση. Ας δούμε πώς να διορθώσετε αυτό το ζήτημα.
Διαφήμιση
Εάν μια αντιστοιχισμένη μονάδα δίσκου δικτύου δεν επανασυνδέθηκε, οποιοδήποτε πρόγραμμα προσπαθεί να αποκτήσει πρόσβαση σε πόρους στην αντιστοιχισμένη μονάδα δίσκου δικτύου αποτυγχάνει.
Όταν δημιουργείτε μια αντιστοιχισμένη μονάδα δίσκου δικτύου, υπάρχει μια επιλογή 'Επανασύνδεση κατά τη σύνδεση' την οποία μπορείτε να ελέγξετε ότι κάθε φορά που συνδέονται τα Windows, τοποθετούνται αυτόματα χρησιμοποιώντας τη σύνδεση του τρέχοντος χρήστη διαπιστευτήρια.

Εάν επιλέξετε "Σύνδεση χρησιμοποιώντας διαφορετικά διαπιστευτήρια", τότε μπορείτε να καθορίσετε διαφορετικό όνομα χρήστη και κωδικό πρόσβασης.
Το πρόβλημα: Όταν τα Windows 10 συνδέονται, υπάρχει ένα πρόβλημα χρονισμού που τα αναγκάζει να επιχειρήσει να αντιστοιχίσει τις μονάδες δίσκου δικτύου πριν το δίκτυο είναι διαθέσιμο. Αυτό έχει ως αποτέλεσμα μερικές φορές να μην είναι διαθέσιμα. Εάν πατήσετε Ανανέωση στην Εξερεύνηση των Windows ή κάνετε διπλό κλικ στη μονάδα δίσκου, γίνονται άμεσα διαθέσιμα.
Για να διορθώσετε το πρόβλημα Τα Windows 10 δεν επανασυνδέουν τις αντιστοιχισμένες μονάδες δικτύου, πρέπει να κάνετε τα εξής.
- Επικολλήστε το παρακάτω κείμενο στο Σημειωματάριο και αποθηκεύστε ως αρχείο *.cmd.
@echo off :Start. timeout /t 5 /nobreak >NUL. αν υπάρχει X:\NUL πρέπει να τελειώσει. καθαρή χρήση X: \\server\share /USER: domainname\username /PERSISTENT: ΝΑΙ. εάν το ERRORLEVEL 1 πρέπει να ξεκινήσει. :Τέλος
Αντικαταστήστε το τμήμα ονόματος τομέα/όνομα χρήστη με τις κατάλληλες τιμές.

- Στο Σημειωματάριο, πατήστε Ctrl + S ή εκτελέστε το στοιχείο Αρχείο - Αποθήκευση από το μενού Αρχείο. Αυτό θα ανοίξει το παράθυρο διαλόγου Αποθήκευση. Εκεί, πληκτρολογήστε ή αντιγράψτε-επικολλήστε το όνομα "reconnect.cmd" συμπεριλαμβανομένων εισαγωγικών. Τα διπλά εισαγωγικά είναι σημαντικά για να διασφαλιστεί ότι το αρχείο θα λάβει την επέκταση "*.cmd" και όχι *.cmd.txt. Μπορείτε να αποθηκεύσετε το αρχείο σε οποιαδήποτε θέση επιθυμείτε.

- Μετακινήστε το αρχείο *.cmd που δημιουργήσατε στο φάκελο Startup. Ανατρέξτε στο παρακάτω άρθρο: Πώς να προσθέσετε ή να αφαιρέσετε εφαρμογές εκκίνησης στα Windows 10. Με λίγα λόγια, πατήστε Τα πλήκτρα συντόμευσης Win + R μαζί και πληκτρολογήστε τα ακόλουθα στο πλαίσιο Εκτέλεση:
κέλυφος: Εκκίνηση
Αυτό θα ανοίξει τον φάκελο εκκίνησης στην Εξερεύνηση αρχείων.

- Μετακινήστε το αρχείο reconnect.cmd εκεί και τελειώσατε.
Αυτό είναι. Ευχαριστούμε πολύ τον αναγνώστη μας "Jezze" που μοιράστηκε αυτήν την συμβουλή.