Ενεργοποιήστε ή απενεργοποιήστε το Ask to Save Changes στο Snip & Sketch στα Windows 10
Ξεκινώντας με τα Windows 10 έκδοση 1809, γνωστή και ως "Ενημέρωση Οκτωβρίου 2018", η Microsoft εφάρμοσε μια νέα επιλογή - την απόσπαση οθόνης. Μια νέα εφαρμογή Snip & Sketch προστέθηκε στα Windows 10 για γρήγορη απόσπαση και κοινή χρήση ενός στιγμιότυπου οθόνης. Μπορείτε να το κάνετε να σας ζητήσει να αποθηκεύσετε τις αλλαγές που κάνατε σε ένα απόσπασμα πριν το κλείσετε.
Διαφήμιση
Χρησιμοποιώντας το νέο εργαλείο Screen Snip, μπορείτε να τραβήξετε ένα ορθογώνιο, να αποκόψετε μια περιοχή ελεύθερης μορφής ή να τραβήξετε λήψη σε πλήρη οθόνη και να το αντιγράψετε απευθείας στο πρόχειρο. Αμέσως μετά τη λήψη ενός αποσπάσματος, θα λάβετε τώρα μια ειδοποίηση που θα μεταφέρει εσάς και το απόσπασμά σας στην εφαρμογή Screen & Sketch όπου μπορείτε να σχολιάσετε και να μοιραστείτε μαζί τους. Τα στιγμιότυπα οθόνης μπορούν να ανοίξουν στην εφαρμογή Screen & Sketch, η οποία προσθέτει επιπλέον επιλογές όπως Χρώμα μελανιού και Καθυστέρηση. Επιτρέπει την προσθήκη σχολιασμών χρησιμοποιώντας στυλό, αφή ή ποντίκι. Οι εικόνες μπορούν να κοινοποιηθούν με άλλες εφαρμογές. Το παρακάτω άρθρο καλύπτει διάφορες μεθόδους που μπορείτε να χρησιμοποιήσετε για την εκκίνηση του εργαλείου Screen Snip:
Τραβήξτε ένα στιγμιότυπο οθόνης με Screen Snip στα Windows 10
Εν ολίγοις, μπορείτε να πατήσετε το Νίκη + Μετατόπιση + μικρό πλήκτρα ή χρησιμοποιήστε ένα ειδικό κουμπί γρήγορης δράσης στο παράθυρο του Κέντρου ενεργειών.

Επίσης, για ευκολία, μπορείτε να δημιουργήσετε ένα ειδικό κουμπί για τη γραμμή εργασιών Screen Snip. Βλέπω
Προσθήκη Screen Snip στη γραμμή εργασιών στα Windows 10
Για να ενεργοποιήσετε το Ask to Save Snip στο Snip & Sketch στα Windows 10, κάντε το εξής.
- Ανοιξε το Snip & Sketch εφαρμογή.
- Κάντε κλικ στο κουμπί μενού με τρεις τελείες.
- Επίλεξε το Ρυθμίσεις στοιχείο από το μενού.

- Στις Ρυθμίσεις, μεταβείτε στο Αποθήκευση αποσπασμάτων Ενότητα.
- Ενεργοποιήστε την επιλογή Ζητήστε να αποθηκεύσετε τα αποσπάσματα μου πριν κλείσετε.
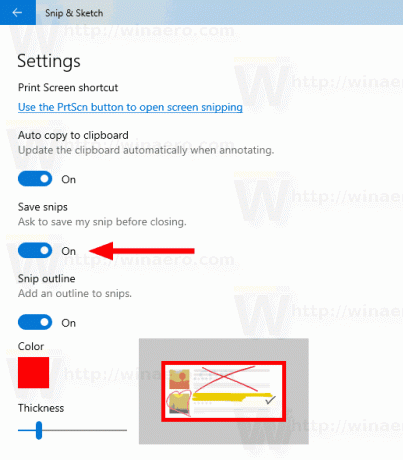
Για να απενεργοποιήσετε το Ask to Save Snip στο Snip & Sketch στα Windows 10,
- Ανοίξτε τις ρυθμίσεις της εφαρμογής όπως περιγράφεται παραπάνω.
- Στις Ρυθμίσεις, μεταβείτε στο Αποθήκευση αποσπασμάτων Ενότητα.
- Απενεργοποιήστε την επιλογή Ζητήστε να αποθηκεύσετε τα αποσπάσματα μου πριν κλείσετε.
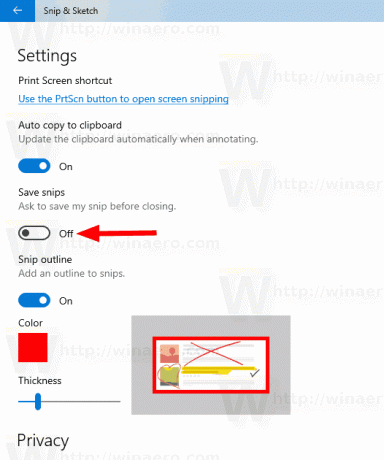
Αυτό είναι.
Σχετικά Άρθρα:
- Απενεργοποιήστε την αυτόματη αντιγραφή στο πρόχειρο στην εφαρμογή Snip & Sketch στα Windows 10
- Ενεργοποιήστε το Snip Outline στην εφαρμογή Snip & Sketch στα Windows 10
- Προσθήκη Screen Snip στη γραμμή εργασιών στα Windows 10
- Σκίτσο οθόνης Συντομεύσεις πληκτρολογίου στα Windows 10 (πλήκτρα πρόσβασης)
- Ενεργοποιήστε το Print Screen Key για την εκκίνηση της αποκοπής οθόνης στα Windows 10
- Τραβήξτε ένα στιγμιότυπο οθόνης με Screen Snip στα Windows 10
- Προσθήκη μενού περιβάλλοντος απόκομμα οθόνης στα Windows 10
- Δημιουργία συντόμευσης απόσπασης οθόνης στα Windows 10
- Απεγκατάσταση και κατάργηση σκίτσου οθόνης στα Windows 10

