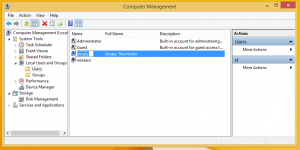Windows 11 Απενεργοποίηση εφαρμογών παρασκηνίου
Μπορείτε να απενεργοποιήσετε τις εφαρμογές παρασκηνίου στα Windows 11 και να τις σταματήσετε να εκτελούνται συνεχώς. Μπορείτε να απενεργοποιήσετε μεμονωμένες εφαρμογές ή όλες τις εφαρμογές ταυτόχρονα. Επίσης, μπορείτε να εφαρμόσετε αυτήν τη ρύθμιση μόνο στον τρέχοντα χρήστη ή για όλους τους χρήστες.
Τα Windows 10 διαθέτουν μια ειδική σελίδα απορρήτου για τη διαχείριση εφαρμογών που εκτελούνται στο παρασκήνιο. Μπορείτε να απενεργοποιήσετε την εργασία στο παρασκήνιο για μια μεμονωμένη εφαρμογή ή να απενεργοποιήσετε αυτή τη δυνατότητα εντελώς. Σε αντίθεση με πολλές άλλες ρυθμίσεις, αυτή η σελίδα δεν επέζησε της μετεγκατάστασης από τα Windows 10 στα Windows 11. Από τη στιγμή που γράφονται αυτές οι γραμμές, το πιο πρόσφατο λειτουργικό σύστημα της Microsoft έχει διαφορετική διεπαφή χρήστη για την αποτροπή της εκτέλεσης εφαρμογών στο παρασκήνιο.
Για αναφορά: Στα Windows, μπορείτε να επιτρέψετε σε εφαρμογές από το Microsoft Store να εκτελούνται στο παρασκήνιο για ανάκτηση δεδομένων, αποστολή ειδοποιήσεων κ.λπ. Αν και βολική, αυτή η δυνατότητα μπορεί να μειώσει την απόδοση της μπαταρίας και να αυξήσει τη χρήση δεδομένων. Από προεπιλογή, τα Windows επιτρέπουν σε κάθε εφαρμογή Store να εκτελείται στο παρασκήνιο. Εάν δεν είστε εντάξει με αυτό, αυτό το άρθρο θα σας δείξει πώς να απενεργοποιήσετε τις εφαρμογές που εκτελούνται στο παρασκήνιο στα Windows 11.
Σημείωση: Αυτό το άρθρο ισχύει μόνο για τις εφαρμογές που έχετε εγκαταστήσει από το Microsoft Store. Όλες οι άλλες εφαρμογές που έχουν ληφθεί από αλλού δεν έχουν αντίστοιχες ρυθμίσεις για τη διαχείριση της εργασίας στο παρασκήνιο. Επίσης, η αποτροπή της εκτέλεσης εφαρμογών στο παρασκήνιο δεν σημαίνει ότι δεν μπορείτε να τις χρησιμοποιήσετε. Μπορείτε να εκκινήσετε αυτές τις εφαρμογές και να εργαστείτε μαζί τους όπως με οποιοδήποτε άλλο πρόγραμμα.
Απενεργοποιήστε τις εφαρμογές παρασκηνίου στα Windows 11
Μπορείτε να χρησιμοποιήσετε την εφαρμογή Ρυθμίσεις για να αποτρέψετε μεμονωμένα προγράμματα Store να έχουν τη δραστηριότητα παρασκηνίου. Επίσης, είναι δυνατή η διακοπή της δραστηριότητας παρασκηνίου για όλες τις εφαρμογές Store ταυτόχρονα. Τέλος, μπορείτε να χρησιμοποιήσετε την Πολιτική ομάδας για να ορίσετε την επιθυμητή συμπεριφορά για όλους τους λογαριασμούς χρηστών στον υπολογιστή σας. Ας εξετάσουμε αυτές τις μεθόδους.
Απενεργοποιήστε τις εφαρμογές παρασκηνίου στις Ρυθμίσεις
- Ανοίξτε τις Ρυθμίσεις στα Windows 11. Μπορείτε να χρησιμοποιήσετε το Νίκη + Εγώ συντόμευση ή οποιαδήποτε άλλη μέθοδο.
- μεταβείτε στο Εφαρμογές ενότητα και κάντε κλικ Εφαρμογές και δυνατότητες.
- Βρείτε την εφαρμογή που θέλετε να αποτρέψετε από την εκτέλεση στο παρασκήνιο. Κάντε κλικ στο κουμπί με τις τρεις κουκκίδες και επιλέξτε Προχωρημένες επιλογές.
- Βρες το Δικαιώματα εφαρμογών παρασκηνίου ενότητα και επιλέξτε την τιμή που θέλετε. Από προεπιλογή, τα Windows 11 ορίζουν το Βελτιστοποιημένη ενέργεια τρόπος. Επιτρέπει στα Windows να διαχειρίζονται τον τρόπο λειτουργίας των εφαρμογών στο παρασκήνιο. Για παράδειγμα, το σύστημα θα απενεργοποιήσει αυτόματα όλες τις εφαρμογές μόλις ενεργοποιήσετε τη λειτουργία εξοικονόμησης ενέργειας για διατήρηση της μπαταρίας.
- Επιλέγω Ποτέ για να αποτρέψετε την εκτέλεση μιας εφαρμογής στο παρασκήνιο. Σημειώστε ότι μπορείτε να αλλάξετε από Βελτιστοποιημένη ενέργεια προς το Πάντα εάν έχετε παρατηρήσει ότι το πρόγραμμα δεν σας στέλνει ειδοποιήσεις, αποτυγχάνει να ενημερώσει δεδομένα κ.λπ.
- Επαναλάβετε τα παραπάνω βήματα για άλλες εφαρμογές.
Τελείωσες.
Δυστυχώς, τα Windows 11 δεν περιλαμβάνουν επιλογή στις Ρυθμίσεις για την απενεργοποίηση της εργασίας στο παρασκήνιο για όλες τις εφαρμογές με έναν ενιαίο διακόπτη kill. Ωστόσο, ενώ η επιλογή GUI δεν υπάρχει, αυτό μπορεί να γίνει με μια προσαρμογή στο μητρώο.
Αποτρέψτε την εκτέλεση όλων των εφαρμογών ταυτόχρονα στο παρασκήνιο στο μητρώο
- Ανοίξτε τον επεξεργαστή μητρώου. για αυτό, πατήστε Νίκη + R και πληκτρολογήστε
regedit, μετά πατήστε Enter. - Ανοίξτε τον ακόλουθο κλάδο Μητρώου:
HKEY_CURRENT_USER\Software\Microsoft\Windows\CurrentVersion\BackgroundAccessApplications. - Στα δεξιά, τροποποιήστε ή δημιουργήστε μια νέα τιμή DWORD 32 bit GlobalUserDisabled.
- Ορίστε τα δεδομένα τιμής του σε 1 για να αποτρέψετε την εκτέλεση όλων των εφαρμογών στο παρασκήνιο.
- Αποσυνδεθείτε από τον λογαριασμό χρήστη σας για να εφαρμόσετε την αλλαγή και, στη συνέχεια, συνδεθείτε ξανά.
Για να αναιρέσετε την αλλαγή αργότερα, αλλάξτε το GlobalUserDisabled τιμή σε 0 ή απλώς αφαιρέστε το από το Μητρώο.
Λήψη αρχείων REG
Για να εξοικονομήσετε χρόνο, μπορείτε να κατεβάσετε τα έτοιμα προς χρήση αρχεία Μητρώου και να επιτρέψετε ή να αποτρέψετε την εκτέλεση των εφαρμογών στο παρασκήνιο με ένα κλικ.
- Κατεβάστε το αρχείο ZIP με τα αρχεία REG από αυτόν τον σύνδεσμο.
- Εξαγάγετε τα δύο αρχεία REG σε οποιονδήποτε φάκελο.
- Κάντε διπλό κλικ Απενεργοποιήστε τις εφαρμογές παρασκηνίου στα Windows 11.reg αρχείο για να σταματήσει όλες οι εφαρμογές που εκτελούνται στο παρασκήνιο.
- Επιβεβαιώστε τη λειτουργία και αποσυνδεθείτε από τον λογαριασμό χρήστη σας για να εφαρμόσετε την αλλαγή.
Διακόψατε επιτυχώς όλες τις εφαρμογές των Windows 11 να εκτελούνται στο παρασκήνιο. Το τσίμπημα αναίρεσης ονομάζεται Ενεργοποίηση εφαρμογών παρασκηνίου στα Windows 11.reg. Περιλαμβάνεται επίσης στο αρχείο ZIP που έχετε κατεβάσει.
Εκτός από τις παραπάνω επιλογές, μπορείτε να χρησιμοποιήσετε μια επιλογή Πολιτικής ομάδας για να απενεργοποιήσετε τις εφαρμογές παρασκηνίου. Αυτό θα τα σταματήσει και για όλους τους χρήστες. Ωστόσο, το gpedit.msc Το εργαλείο δεν είναι διαθέσιμο στις εκδόσεις Home των Windows 11, επομένως θα πρέπει να εφαρμόσετε ένα tweak REG, το οποίο θα αναθεωρηθεί στο επόμενο κεφάλαιο.
Απενεργοποιήστε τις εφαρμογές παρασκηνίου των Windows 11 για όλους τους χρήστες με πολιτική ομάδας
- Ανοιξε το Επεξεργαστής πολιτικής τοπικής ομάδας; τύπος Νίκη + R και μπείτε
gpedit.mscμέσα στο Τρέξιμο πλαίσιο κειμένου. - Αναπτύξτε το άνοιγμα του αριστερού παραθύρου στο Διαμόρφωση υπολογιστή\Πρότυπα διαχείρισης\Στοιχεία Windows\Απόρρητο εφαρμογήςντοσιέ.
- Στα δεξιά, κάντε διπλό κλικ στην επιλογή Να εκτελούνται οι εφαρμογές των Windows στην πολιτική παρασκηνίου και ορίστε το σε Ενεργοποιήθηκε.
- Τώρα, στο αναπτυσσόμενο μενού Προεπιλογή για όλες τις εφαρμογές, επιλέξτε Force Deny.
Αυτό θα απενεργοποιήσει όλες τις εφαρμογές παρασκηνίου για όλους τους χρήστες στα Windows 11.
Και πάλι, το gpedit.msc Η εφαρμογή δεν περιλαμβάνεται στις εκδόσεις των Windows 11 Home, επομένως πρέπει να χρησιμοποιήσετε μια προσαρμογή μητρώου για να εφαρμόσετε την επιβολή σε όλους τους λογαριασμούς χρηστών στα Windows 11.
Αποτρέψτε την εκτέλεση εφαρμογών στο παρασκήνιο για όλους τους χρήστες στο Μητρώο
- Ανοίξτε τον επεξεργαστή μητρώου (Νίκη + R >
regedit> Εισαγω). - Ανοίξτε το ακόλουθο κλειδί:
HKEY_LOCAL_MACHINE\SOFTWARE\Policies\Microsoft\Windows\AppPrivacy. οAppPrivacyμπορεί να λείπει από τον υπολογιστή σας, γι' αυτό δημιουργήστε τον χειροκίνητα. Βλέπω αυτόν τον οδηγό για αναφορά. - Στο δεξιό παράθυρο, δημιουργήστε μια νέα τιμή DWORD 32 bit
LetAppsRunInBackgroundκαι ορίστε τα δεδομένα του σε 2. - Επανεκκινήστε τα Windows 11.
Τελείωσες.
Αυτό θα απενεργοποιήσει τις εφαρμογές παρασκηνίου των Windows 11 για όλους τους χρήστες.
Και πάλι, για να εξοικονομήσετε χρόνο, μπορείτε να κατεβάσετε έτοιμα προς χρήση αρχεία REG.
Λήψη αρχείων μητρώου
- Κατεβάστε αυτό το αρχείο ZIP και εξαγωγή σε οποιονδήποτε φάκελο.
- Ανοίξτε το αρχείο Απενεργοποίηση εφαρμογών παρασκηνίου για όλους τους χρήστες.reg και επιβεβαιώστε τις αλλαγές.
- Επανεκκινήστε το λειτουργικό σύστημα για να ενεργοποιήσετε την επιβολή.
Η δραστηριότητα στο παρασκήνιο για τις εφαρμογές Store απαγορεύεται πλέον. Οι χρήστες δεν θα μπορούν να παρακάμψουν τις νέες προεπιλογές στην εφαρμογή Ρυθμίσεις.
Το περιλαμβανόμενο Προεπιλεγμένες ρυθμίσεις για το Background Apps.reg Το αρχείο θα επαναφέρει τις επιλογές στις Ρυθμίσεις και θα επιτρέψει τη ρύθμιση της συμπεριφοράς της εφαρμογής παρασκηνίου ανά λογαριασμούς χρήστη, καταργώντας τους περιορισμούς της Πολιτικής ομάδας.
Αυτό είναι.