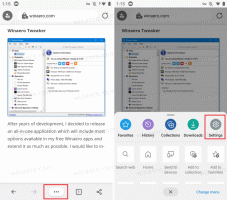Ενεργοποιήστε ή απενεργοποιήστε τη διακοπή συσκευών όταν η οθόνη είναι απενεργοποιημένη στα Windows 10
Πώς να ενεργοποιήσετε ή να απενεργοποιήσετε τις συσκευές διακοπής όταν η οθόνη είναι απενεργοποιημένη στα Windows 10
Για να εξοικονομήσετε ενέργεια από την μπαταρία σας, τα Windows 10 μπορούν να σταματήσουν αυτόματα τις συσκευές που είναι συνδεδεμένες μέσω USB στον φορητό υπολογιστή σας ή σε άλλο φορητό υπολογιστή. Εάν αυτή η δυνατότητα εξοικονόμησης ενέργειας σας δημιουργεί προβλήματα με συνδεδεμένες συσκευές, όπως εξωτερικές μονάδες δίσκου ή συσκευή κατάδειξης, μπορείτε να την απενεργοποιήσετε.
Τα Windows 10 διαθέτουν μια σειρά από λειτουργίες εξοικονόμησης ενέργειας για να κάνουν τη μπαταρία του υπολογιστή σας να διαρκεί για πολύ. Για παράδειγμα, υπάρχει ένα ειδικό χαρακτηριστικό που ονομάζεται Εξοικονόμηση μπαταρίας που προορίζεται για δραστηριότητα εφαρμογών στο παρασκήνιο και τοποθέτηση του υλικού της συσκευής σας σε λειτουργία εξοικονόμησης ενέργειας. Επίσης, περιλαμβάνει Εξοικονομητής ενέργειας, Power Throttling, και μια σειρά από επιλογές σχεδίου ενέργειας.
Εάν αντιμετωπίζετε προβλήματα με τις συνδεδεμένες συσκευές ενώ η συσκευή σας λειτουργεί με μπαταρία, αυτό μπορεί να οφείλεται στο ότι τα Windows 10 ενδέχεται να απενεργοποιηθούν και να τα σταματήσουν όταν
η οθόνη είναι απενεργοποιημένη. Αυτή η δυνατότητα είναι ενεργοποιημένη σε ορισμένες συσκευές από προεπιλογή για εξοικονόμηση μπαταρίας. Για αντιμετώπιση προβλημάτων, ίσως θελήσετε να το απενεργοποιήσετε προσωρινά και να δείτε αν βοηθάει. Εδώ είναι πώς μπορεί να γίνει.Για να ενεργοποιήσετε ή να απενεργοποιήσετε τη διακοπή συσκευών όταν η οθόνη είναι απενεργοποιημένη στα Windows 10,
- Ανοιξε το Εφαρμογή ρυθμίσεων.
- Παω σε Συσκευές > USB.
- Στο δεξιό παράθυρο, απενεργοποιήστε (αποεπιλέξτε) Σταματήστε τις συσκευές όταν η οθόνη μου είναι απενεργοποιημένη για εξοικονόμηση μπαταρίας. Εάν αντιμετωπίζετε προβλήματα με συνδεδεμένες συσκευές, καταργήστε την επιλογή του πλαισίου ελέγχου. Αυτό είναι ενεργοποιημένο από προεπιλογή.
- Μπορείτε να ενεργοποιήσετε ξανά την επιλογή ανά πάσα στιγμή αργότερα για να σταματήσετε τα Windows 10 συσκευές USB με απενεργοποιημένη την οθόνη.
Τελείωσες.
Εναλλακτικά, μπορείτε να εφαρμόσετε μια προσαρμογή μητρώου για να ενεργοποιήσετε ή να απενεργοποιήσετε αυτήν τη δυνατότητα. Εδώ είναι πώς μπορεί να γίνει.
Πριν συνεχίσετε, βεβαιωθείτε ότι ο λογαριασμός χρήστη σας έχει διοικητικά προνόμια. Τώρα, ακολουθήστε τις παρακάτω οδηγίες.
Ενεργοποιήστε ή απενεργοποιήστε τις συσκευές διακοπής όταν η οθόνη είναι απενεργοποιημένη με μια προσαρμογή μητρώου
- Ανοιξε το Εφαρμογή Επεξεργαστή Μητρώου.
- Μεταβείτε στο ακόλουθο κλειδί μητρώου.
HKEY_LOCAL_MACHINE\SYSTEM\CurrentControlSet\Control\USB\AutomaticSurpriseRemoval
Δείτε πώς να μεταβείτε σε ένα κλειδί μητρώου με ένα κλικ. - Στα δεξιά, τροποποιήστε ή δημιουργήστε μια νέα τιμή DWORD 32 bit AttemptRecoveryFromUsbPowerDrain.
Σημείωση: Ακόμα κι αν είσαι τρέχει Windows 64-bit πρέπει ακόμα να δημιουργήσετε μια τιμή DWORD 32-bit. - Ορίστε την τιμή του σε 1 για να ενεργοποιήσετε τη δυνατότητα. Διαφορετικά, ορίστε το στο 0.
- Για να ισχύσουν οι αλλαγές που έγιναν από την προσαρμογή του Μητρώου, ίσως χρειαστεί επανεκκινήστε τα Windows 10.
Μπορείτε να κατεβάσετε τα έτοιμα προς χρήση αρχεία Μητρώου παρακάτω:
Λήψη Αρχείων Μητρώου
Περιλαμβάνεται η προσαρμογή αναίρεσης.
Αυτό είναι.

![Καθυστέρηση ενημερώσεων δυνατοτήτων και ποιότητας στα Windows 10 [Πώς να]](/f/c9b51d4a12417e4d30f6b4e5e3ef2871.png?width=300&height=200)