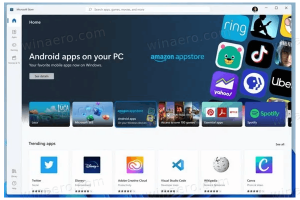Πώς να αλλάξετε την κλίμακα οθόνης DPI στα Windows 11
Δείτε πώς μπορείτε να αλλάξετε την κλίμακα της οθόνης DPI στα Windows 11. Η αύξηση ή η μείωση της κλίμακας της οθόνης στα Windows 11 είναι ο τρόπος με τον οποίο κάνετε τα στοιχεία διεπαφής χρήστη στα Windows 11 μικρότερα ή μεγαλύτερα. Τα Windows 11 υπολογίζουν αυτόματα τον παράγοντα κλιμάκωσης για την οθόνη σας, ο οποίος μπορεί να μην ακολουθεί τις προτιμήσεις σας, ειδικά αν έχετε μεγάλη οθόνη με υψηλή ανάλυση.
Οι σύγχρονες συσκευές συχνά περιλαμβάνουν οθόνες υψηλής ανάλυσης. Ακόμα κι αν έχετε ένα μικρό Ultrabook ή ένα tablet Windows, η ανάλυση της οθόνης μπορεί να είναι 1080p ή μεγαλύτερη. Ή μπορεί να έχετε μια οθόνη επιτραπέζιου υπολογιστή με ανάλυση 4K. Σε αυτήν την περίπτωση, τα Windows 11 θα προσαρμόσουν αυτόματα την κλίμακα DPI, ώστε τα πάντα στην οθόνη σας να γίνονται μεγαλύτερα.
Το DPI σημαίνει Κουκκίδες ανά ίντσα. Είναι η φυσική μέτρηση του αριθμού των pixel σε μια γραμμική ίντσα μιας οθόνης. Το DPI ορίζει έναν παράγοντα κλίμακας που χρησιμοποιούν τα Windows για την αλλαγή μεγέθους των εφαρμογών και των εγγράφων που εκτελούνται. Σήμερα, οι πιο δημοφιλείς παράγοντες κλιμάκωσης είναι στην περιοχή 96-125 DPI.
Ας εξετάσουμε τον τρόπο αλλαγής της κλίμακας οθόνης στα Windows 11.
Αλλαγή της κλίμακας οθόνης DPI στα Windows 11
Μπορείτε να προσαρμόσετε το επίπεδο κλιμάκωσης DPI στα Windows 11 χρησιμοποιώντας διάφορες μεθόδους. Πρώτα απ 'όλα, τα Windows 11 επιτρέπουν την αλλαγή του μέσω του Ρυθμίσεις εφαρμογή. Δεύτερον, μπορείτε να το ρυθμίσετε απευθείας στο Μητρώο.
Αλλάξτε το DPI στα Windows 11 χρησιμοποιώντας τις Ρυθμίσεις
- Κάντε δεξί κλικ στο κουμπί μενού Έναρξη και επιλέξτε Ρυθμίσεις. Εναλλακτικά, πατήστε το Νίκη + Εγώ συντομώτερος δρόμος.
- μεταβείτε στο Σύστημα ενότητα και κάντε κλικ στο Απεικόνιση κουμπί. Μπορείτε επίσης να φτάσετε εκεί απευθείας κάνοντας δεξί κλικ στην επιφάνεια εργασίας και επιλέγοντας Ρυθμίσεις οθόνης.
- Βρες το Κλίμακα επιλογή και επιλέξτε μια νέα τιμή από μια αναπτυσσόμενη λίστα.
- Τα Windows 11 θα εφαρμόσουν αμέσως τη νέα τιμή κλιμάκωσης DPI.
Σημειώστε ότι ο αριθμός των διαθέσιμων επιλογών κλιμάκωσης εξαρτάται από το μέγεθος και την ανάλυση της οθόνης σας. ο Συνιστάται Η ποσοστιαία τιμή είναι το προεπιλεγμένο μέγεθος κλίμακας. Επίσης, ενδέχεται να μην μπορείτε να αλλάξετε την κλίμακα της οθόνης στα Windows 11 εάν λείπει ένα πρόγραμμα οδήγησης GPU.
Τα Windows 11 εφαρμόζουν τη νέα κλιμάκωση αμέσως και χωρίς να χρειάζεται να κάνετε επανεκκίνηση του συστήματος ή να αποσυνδεθείτε από το προφίλ σας. Παρόλα αυτά, ίσως χρειαστεί να ανοίξετε ξανά ορισμένες εφαρμογές που δεν υποστηρίζουν την έκδοση 2 του DPI-awareness ανά οθόνη. Μπορείτε να διαβάσετε περισσότερα για πώς να βρείτε εφαρμογές με επίγνωση DPI στα Windows 11 στο αφιερωμένο άρθρο μας. Περιγράφει επίσης διάφορες καταστάσεις ενημερότητας DPI και πώς συμπεριφέρονται οι εφαρμογές σε αυτές.
Ορισμός προσαρμοσμένης κλίμακας στα Windows 11
Εάν οι προεπιλεγμένες τιμές κλιμάκωσης δεν ταιριάζουν με το γούστο σας και χρειάζεστε κάτι ενδιάμεσο, τα Windows 11 επιτρέπουν τη ρύθμιση μιας προσαρμοσμένης κλίμακας οθόνης.
Για να ορίσετε ένα προσαρμοσμένο DPI για το επίπεδο κλιμάκωσης της οθόνης, κάντε τα εξής.
- Κάντε δεξί κλικ στην επιφάνεια εργασίας και, στη συνέχεια, επιλέξτε Ρυθμίσεις οθόνης.
- Κάντε κλικ στο Κλίμακα Ενότητα.
- Βρες το Προσαρμοσμένη κλιμάκωση επιλογή και εισαγάγετε την τιμή που χρειάζεστε μεταξύ 100 και 500%.
- Κάντε κλικ στο κουμπί με ένα σημάδι επιλογής για να εφαρμόσετε αλλαγές.
- Κάντε κλικ στο Αποσυνδεθείτε τώρα Σύνδεσμος.
Τελείωσες. Σε αντίθεση με τις προεπιλεγμένες επιλογές κλιμάκωσης, πρέπει να αποσυνδεθείτε και να συνδεθείτε ξανά όταν ενεργοποιείτε ή απενεργοποιείτε την προσαρμοσμένη κλίμακα στα Windows 11.
Σημείωση: Όταν ορίζετε ένα προσαρμοσμένο επίπεδο κλιμάκωσης, ενδέχεται να έχετε κακή απόδοση εικόνας σε ορισμένες εφαρμογές, καθώς ορισμένες από αυτές ενδέχεται να μην υποστηρίζουν σωστά αυτήν τη δυνατότητα. Επίσης, εάν χρησιμοποιείτε τεράστιο συντελεστή κλιμάκωσης, ορισμένα από τα χειριστήρια και τα κουμπιά ενδέχεται να εξαφανιστούν από την οθόνη ή να επικαλύπτονται με άλλα στοιχεία. Η πιο ασφαλής επιλογή είναι να ορίσετε τιμές μεταξύ αυτών που είναι διαθέσιμες στην αναπτυσσόμενη λίστα κλιμάκωσης που περιγράφηκε προηγουμένως.
Τέλος, εάν χρειάζεται να προσαρμόσετε την κλίμακα της οθόνης και το DPI σε μια προσαρμογή του μητρώου, είναι επίσης δυνατό. Στο επόμενο κεφάλαιο περιγράφεται αναλυτικά η διαδικασία.
Αλλάξτε την κλίμακα της οθόνης στο Μητρώο
- Εκτόξευση Επεξεργαστής Μητρώου χρησιμοποιώντας το Νίκη + R συντόμευση και το
regeditεντολή. - Παω σε
HKEY_CURRENT_USER\Πίνακας Ελέγχου\Desktop. Μπορείτε να αντιγράψετε τη διαδρομή και να την επικολλήσετε στη γραμμή διευθύνσεων στον Επεξεργαστή Μητρώου των Windows. - Βρες το "
LogPixels" εκτιμήστε και επεξεργαστείτε το. - Αλλάξτε την επιλογή Βάση από Δεκαεξαδικό προς το Δεκαδικός.
- Αλλάξτε τα δεδομένα της τιμής του σε έναν από τους παρακάτω αριθμούς:
- 96 = προεπιλογή 100%
- 120 = μεσαίο 125%
- 144 = μεγαλύτερο 150%
- 192 = πολύ μεγάλο 200%
- 240 = προσαρμοσμένο 250%
- 288 = προσαρμοσμένο 300%
- 384 = προσαρμοσμένο 400%
- 480 = προσαρμοσμένο 500%
- Στη συνέχεια, βρείτε το
Win8DpiScalingαξία και ανοίξτε το. Ορίστε τα δεδομένα τιμής του σε 1 εάν χρησιμοποιείτε τιμή LogPixels διαφορετική από 96. - Επανεκκίνηση Windows 11 για την εφαρμογή αλλαγών.
Τελείωσες.
Εάν θέλετε να επαναφέρετε τις προεπιλεγμένες αλλαγές, χρησιμοποιήστε a προκατασκευασμένο αρχείο μητρώου. Θα σας επιτρέψει να επαναφέρετε την προσαρμοσμένη κλίμακα στα Windows 11 με ένα μόνο κλικ.
Αυτό είναι!