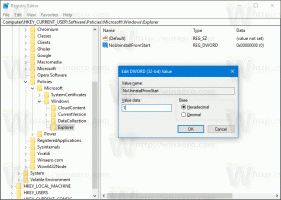Πώς να δημιουργήσετε έναν τοπικό λογαριασμό στα Windows 11
Μπορείτε να δημιουργήσετε έναν τοπικό λογαριασμό στα Windows 11, ο οποίος είναι λογαριασμός εκτός σύνδεσης. Σε αντίθεση με τον λογαριασμό Microsoft, δεν απαιτεί σύνδεση στο Διαδίκτυο για να είναι πλήρως λειτουργική. Μπορείτε να δημιουργήσετε έναν τέτοιο λογαριασμό για τις ιδιωτικές σας εργασίες ή για ορισμένα μέλη της οικογένειάς σας.
Όπως ίσως γνωρίζετε ήδη, τα σύγχρονα Windows υποστηρίζουν δύο τύπους λογαριασμών. Ο πρώτος, ο Λογαριασμός Microsoft, είναι ένας διαδικτυακός λογαριασμός. Η Microsoft προωθεί ενεργά αυτόν τον τύπο λογαριασμού. Συνδέει τον χρήστη με το δικό του οικοσύστημα της Microsoft, παρόμοιο με αυτό που διαθέτει το Android. Έτσι, με τον λογαριασμό σας Microsoft, μπορείτε να συγχρονίσετε τις ρυθμίσεις των Windows, τους σελιδοδείκτες του προγράμματος περιήγησης, να αποθηκεύσετε αρχεία στο OneDrive, να χρησιμοποιήσετε το Microsoft Office online και να διατηρήσετε τις συνδρομές του, σε όλες τις συσκευές σας. Επιπλέον, ο λογαριασμός Microsoft χρειάζεται κάποιες επιπλέον πληροφορίες από εσάς, όπως τον αριθμό τηλεφώνου σας, την τοποθεσία σας και άλλα.
Ο τοπικός λογαριασμός είναι μια διαφορετική ιστορία. Είναι ένας κλασικός λογαριασμός εκτός σύνδεσης. Δεν απαιτεί να είστε συνδεδεμένοι στο cloud ή να μοιράζεστε τα δεδομένα ταυτότητάς σας. Επίσης, μπορεί να είναι χωρίς κωδικό πρόσβασης. Σε αντίθεση με έναν λογαριασμό Microsoft, ο τοπικός λογαριασμός δεν απαιτεί να έχετε κωδικό πρόσβασης, PIN ή οποιοδήποτε άλλο επίπεδο προστασίας για να συνδεθείτε στο λειτουργικό σύστημα.
Ας δούμε πώς να δημιουργήσετε έναν νέο Τοπικό Λογαριασμό στα Windows 11.
Δημιουργήστε έναν τοπικό λογαριασμό στα Windows 11
Υπάρχουν διάφοροι τρόποι για να προσθέσετε έναν νέο τοπικό λογαριασμό στα Windows 11. Μπορείτε να χρησιμοποιήσετε την εφαρμογή Ρυθμίσεις, μια κλασική μικροεφαρμογή του Πίνακα Ελέγχου, το εργαλείο Διαχείρισης Υπολογιστών, ακόμα και το παλιό καλό καθαρά εργαλείο γραμμής εντολών. Ας εξετάσουμε αυτές τις μεθόδους.
Χρήση ρυθμίσεων
- Ανοιξε το Ρυθμίσεις εφαρμογή (Πατήστε Νίκη + Εγώ).
- Κάντε κλικ στο Λογαριασμοί στα αριστερά.
- Στα δεξιά, κάντε κλικ στο Οικογένεια και άλλοι χρήστες είδος.
- Τώρα, κάντε κλικ στο Προσθήκη λογαριασμού κουμπί μέσα στο Προσθήκη άλλου χρήστη κουτί.
- Στο επόμενο παράθυρο διαλόγου, κάντε κλικ Δεν έχω τα στοιχεία σύνδεσης αυτού του ατόμου.
- Τώρα, κάντε κλικ στο Προσθέστε έναν χρήστη χωρίς λογαριασμό Microsoft Σύνδεσμος.
- Εισαγάγετε το επιθυμητό όνομα χρήστη για τον τοπικό σας λογαριασμό.
- Εάν θέλετε, μπορείτε να ορίσετε τον κωδικό πρόσβασης.
- Εάν ορίσετε έναν κωδικό πρόσβασης, θα σας ζητήσει ερωτήσεις και απαντήσεις ασφαλείας. Θα σας επιτρέψουν να επαναφέρετε τον κωδικό πρόσβασής σας στην οθόνη σύνδεσης όταν χρειάζεται.
- Κάντε κλικ στο Επόμενο και δημιουργήσατε με επιτυχία έναν νέο τοπικό λογαριασμό.
Δημιουργήστε έναν τοπικό λογαριασμό στα Windows 11 με το netplwiz
Για να προσθέσετε έναν τοπικό λογαριασμό, μπορείτε να χρησιμοποιήσετε netplwiz, ένα από τα κλασικά Εφαρμογές του Πίνακα Ελέγχου διαθέσιμο σε όλες τις σύγχρονες εκδόσεις των Windows.
- Τύπος Νίκη + R για να ανοίξετε το παράθυρο διαλόγου Εκτέλεση και πληκτρολογήστε
netplwiz. - Στην καρτέλα Χρήστες, ενεργοποιήστε (ελέγξτε) το Οι χρήστες πρέπει να εισάγουν όνομα χρήστη και κωδικό πρόσβασης για να χρησιμοποιήσουν αυτόν τον υπολογιστή επιλογή. Δείτε την παρακάτω σημείωση εάν δεν έχετε τέτοια επιλογή.
- Κάνε κλικ στο Προσθήκη... κουμπί.
- Στο επόμενο παράθυρο διαλόγου, κάντε κλικ στο Συνδεθείτε χωρίς λογαριασμό Microsoft Σύνδεσμος.
- Στην επόμενη σελίδα, κάντε κλικ στο Τοπικός λογαριασμός κουμπί.
- Καθορίστε ένα όνομα χρήστη, έναν κωδικό πρόσβασης και μια υπόδειξη κωδικού πρόσβασης που θέλετε για τον νέο τοπικό λογαριασμό και κάντε κλικ Επόμενο.
- Κάντε κλικ στο κουμπί Τέλος. Ο τοπικός λογαριασμός δημιουργήθηκε τώρα.
Δημιουργήστε έναν τοπικό λογαριασμό στη διαχείριση υπολογιστών
- Εισάγετε το
compmgmt.mscεντολή στο παράθυρο Εκτέλεση (Νίκη + R). - Αναπτύξτε το άνοιγμα του αριστερού δέντρου σε Τοπικοί χρήστες και ομάδες > Χρήστες.
- Κάντε δεξί κλικ οπουδήποτε στον κενό χώρο στη μεσαία στήλη και επιλέξτε Νέος χρήστης... από το μενού.
- Εισαγάγετε το επιθυμητό όνομα χρήστη, έναν κωδικό πρόσβασης εάν χρειάζεται (δύο φορές, τη δεύτερη φορά Επιβεβαίωση Κωδικού:), και τσεκάρετε/αποεπιλέξτε επιλογές όπως Ο κωδικός πρόσβασης δεν λήγει ποτέ, Ο χρήστης πρέπει να αλλάξει τον κωδικό πρόσβασης στην επόμενη σύνδεση, κλπ, για αυτό που θέλετε.
- Κάντε κλικ στο Δημιουργία.
Έτσι μπορείτε να δημιουργήσετε έναν τοπικό λογαριασμό στα Windows 11 με το εργαλείο Computer Management.
Προσθέστε έναν τοπικό λογαριασμό χρησιμοποιώντας το εργαλείο Net
Η εντολή net θα πρέπει να είναι ήδη γνωστή σε πολλούς χρήστες των Windows. Έχει μακρά ιστορία στο λειτουργικό σύστημα. Εισήχθη για πρώτη φορά πριν από δεκαετίες και εξακολουθεί να ισχύει για πολλά διοικητικά καθήκοντα. Για παράδειγμα, μπορείτε να το χρησιμοποιήσετε για να ενεργοποιήσετε το ενσωματωμένο Λογαριασμός διαχειριστή.
Για να δημιουργήσετε έναν τοπικό λογαριασμό στα Windows 11 με το εργαλείο δικτύου, κάντε τα εξής.
- Ανοιξε Windows Terminal ως διαχειριστής, π.χ. τύπος Νίκη + Χ και επιλέξτε Windows Terminal (Διαχειριστής).
- Για να προσθέσετε έναν τοπικό λογαριασμό χωρίς κωδικό πρόσβασης, πληκτρολογήστε
net χρήστη "UserName" /addκαι πατήστε Εισαγω. - Για να προσθέσετε έναν τοπικό λογαριασμό που προστατεύεται με κωδικό πρόσβασης, πληκτρολογήστε
net χρήστη "UserName" "Password" /add. - Υποκατάστατο
Όνομα χρήστημε το πραγματικό όνομα χρήστη. Κάντε το ίδιο για το τμήμα "Κωδικός πρόσβασης" στο βήμα 3. - Τώρα μπορείτε να κλείσετε το υπερυψωμένο τερματικό των Windows.
Αυτό είναι όλο για το θέμα.