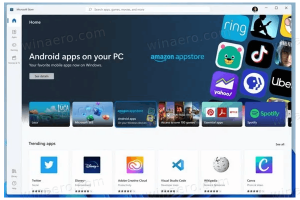Αλλάξτε τον κωδικό πρόσβασης χρήστη στο WSL Linux Distro στα Windows 10
Εάν πρέπει να αλλάξετε τον λογαριασμό χρήστη σας σε μια διανομή WSL Linux, μπορεί να είναι λίγο δύσκολο όταν δεν είστε εξοικειωμένοι με τα εργαλεία κονσόλας Linux. Θα δούμε πώς να αλλάξουμε τον κωδικό πρόσβασης χωρίς να επαναφέρουμε τη διανομή.
Η δυνατότητα εκτέλεσης του Linux εγγενώς στα Windows 10 παρέχεται από τη δυνατότητα WSL. Το WSL σημαίνει Windows Subsystem for Linux, το οποίο αρχικά περιοριζόταν μόνο στο Ubuntu. Οι σύγχρονες εκδόσεις του WSL επιτρέπουν εγκατάσταση και εκτέλεση πολλαπλών διανομών Linux από το Microsoft Store.
Μετά ενεργοποίηση του WSL, μπορείτε να εγκαταστήσετε διάφορες εκδόσεις Linux από το Store. Μπορείτε να χρησιμοποιήσετε τους παρακάτω συνδέσμους:
- Ubuntu
- openSUSE Άλμα
- Διακομιστής SUSE Linux Enterprise
- Kali Linux για WSL
- Debian GNU/Linux
κι αλλα.
Οταν εσύ ξεκινήστε μια διανομή WSL για πρώτη φορά, ανοίγει ένα παράθυρο κονσόλας με μια γραμμή προόδου. Μετά από μια στιγμή αναμονής, θα σας ζητηθεί να πληκτρολογήσετε ένα νέο όνομα λογαριασμού χρήστη και τον κωδικό πρόσβασής του. Αυτός ο λογαριασμός θα είναι
τον προεπιλεγμένο λογαριασμό χρήστη WSL που θα χρησιμοποιείται για αυτόματη σύνδεση κάθε φορά που εκτελείτε την τρέχουσα διανομή. Επίσης, θα συμπεριληφθεί στην ομάδα 'sudo' για να του επιτρέψει να εκτελεί εντολές ανυψωμένο (ως ρίζα).Κάθε διανομή Linux που εκτελείται στο Υποσύστημα Windows για Linux έχει τους δικούς της λογαριασμούς χρήστη Linux και κωδικούς πρόσβασης. Θα πρέπει να διαμορφώσετε έναν λογαριασμό χρήστη Linux ανά πάσα στιγμή προσθέστε μια διανομή, επανεγκατάσταση ή επαναφορά. Οι λογαριασμοί χρηστών Linux δεν είναι μόνο ανεξάρτητοι ανά διανομή, είναι επίσης ανεξάρτητοι από τον λογαριασμό χρήστη των Windows.
Εάν έχετε πρόσβαση στον λογαριασμό χρήστη Linux και γνωρίζετε τον τρέχοντα κωδικό πρόσβασής σας, αλλάξτε τον χρησιμοποιώντας τα εργαλεία επαναφοράς κωδικού πρόσβασης Linux αυτής της διανομής -- πιθανότατα passwd.
- Εκτελέστε τη διανομή WSL για το οποίο θέλετε να αλλάξετε τον κωδικό πρόσβασης χρήστη.
- Τύπος
passwdστη γραμμή εντολών Linux και πατήστε Enter για να αλλάξετε τον κωδικό πρόσβασης για τον τρέχοντα συνδεδεμένο χρήστη. Το τρέχον όνομα χρήστη σας είναι ορατό στην αρχή της γραμμής εντολών. Επίσης, μπορεί να φανεί με την εντολήποιός είμαι. - Πληκτρολόγησε τον τρέχοντα κωδικό πρόσβασης.
- Πληκτρολογήστε έναν νέο κωδικό πρόσβασης.
- Πληκτρολογήστε το ξανά για να επιβεβαιώσετε την αλλαγή κωδικού πρόσβασης.
- Για να αλλάξετε τον κωδικό πρόσβασης για έναν άλλο λογαριασμό χρήστη, εκδώστε την εντολή
passwd. Αντικαταστήστε το τμήμα με το πραγματικό όνομα λογαριασμού χρήστη για το οποίο θέλετε να αλλάξετε τον κωδικό πρόσβασης. - Επαναλάβετε τα βήματα 3-5 για αυτόν τον λογαριασμό χρήστη.
Τελείωσες.
Άρθρα ενδιαφέροντος:
- Επαναφορά και κατάργηση εγγραφής του WSL Linux Distro στα Windows 10
- Επαναφορά κωδικού πρόσβασης για το WSL Linux Distro στα Windows 10
- Όλοι οι τρόποι εκτέλεσης του WSL Linux Distro στα Windows 10
- Ορίστε το προεπιλεγμένο WSL Linux Distro στα Windows 10
- Βρείτε τις εκτελούμενες διανομές WSL Linux στα Windows 10
- Τερματίστε την εκτέλεση του WSL Linux Distro στα Windows 10
- Καταργήστε το Linux από το παράθυρο περιήγησης στα Windows 10
- Εξαγωγή και εισαγωγή WSL Linux Distro στα Windows 10
- Αποκτήστε πρόσβαση σε αρχεία WSL Linux από τα Windows 10
- Ενεργοποιήστε το WSL στα Windows 10
- Ορισμός προεπιλεγμένου χρήστη για WSL στα Windows 10
- Windows 10 Build 18836 Εμφανίζει το σύστημα αρχείων WSL/Linux στην Εξερεύνηση αρχείων