Δημιουργία συντόμευσης χώρου αποθήκευσης στα Windows 10
Το Storage Spaces συμβάλλει στην προστασία των δεδομένων σας από αστοχίες μονάδας δίσκου και επεκτείνει την αποθήκευση με την πάροδο του χρόνου καθώς προσθέτετε μονάδες δίσκου στον υπολογιστή σας. Μπορείτε να χρησιμοποιήσετε το Storage Spaces για να ομαδοποιήσετε δύο ή περισσότερες μονάδες δίσκου σε μια πισίνα αποθήκευσης και, στη συνέχεια, να χρησιμοποιήσετε τη χωρητικότητα από αυτήν την πισίνα για να δημιουργήσετε εικονικές μονάδες δίσκου που ονομάζονται χώροι αποθήκευσης. Εάν χρησιμοποιείτε αυτή τη δυνατότητα συχνά, μπορείτε να δημιουργήσετε μια ειδική συντόμευση για να ανοίξετε απευθείας τους χώρους αποθήκευσης.
Διαφήμιση
Αυτοί οι χώροι αποθήκευσης συνήθως αποθηκεύουν δύο αντίγραφα των δεδομένων σας, επομένως, εάν αποτύχει μία από τις μονάδες δίσκου σας, εξακολουθείτε να έχετε ένα άθικτο αντίγραφο των δεδομένων σας. Επίσης, εάν η χωρητικότητα είναι χαμηλή, μπορείτε να προσθέσετε περισσότερες μονάδες δίσκου στο χώρο αποθήκευσης.

Σήμερα, θα δούμε πώς να δημιουργήσουμε μια ειδική συντόμευση που ανοίγει το παράθυρο διαλόγου Χώροι αποθήκευσης απευθείας με ένα κλικ.
Για να δημιουργήσετε τη συντόμευση Storage Spaces στα Windows 10, κάντε το εξής.
- Κάντε δεξί κλικ στον κενό χώρο στην επιφάνεια εργασίας σας. Επιλέξτε New - Shortcut από το μενού περιβάλλοντος (δείτε το στιγμιότυπο οθόνης).

- Στο πλαίσιο προορισμού συντόμευσης, πληκτρολογήστε ή αντιγράψτε-επικολλήστε τα ακόλουθα:
κέλυφος explorer.exe{F942C606-0914-47AB-BE56-1321B8035096}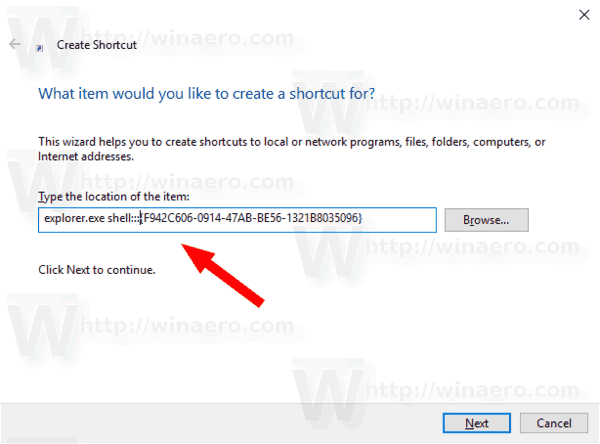
- Χρησιμοποιήστε τη γραμμή "Storage Spaces" χωρίς εισαγωγικά ως όνομα της συντόμευσης. Στην πραγματικότητα, μπορείτε να χρησιμοποιήσετε οποιοδήποτε όνομα θέλετε. Κάντε κλικ στο κουμπί Τέλος όταν τελειώσετε.

- Τώρα, κάντε δεξί κλικ στη συντόμευση που δημιουργήσατε και επιλέξτε Ιδιότητες.
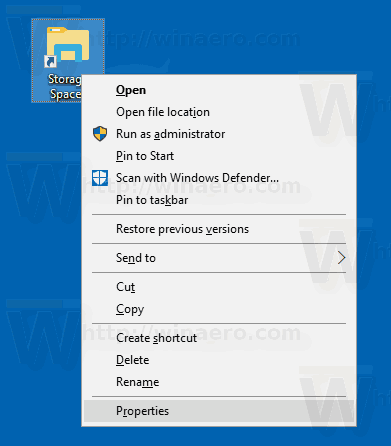
- Στην καρτέλα Συντόμευση, μπορείτε να καθορίσετε ένα νέο εικονίδιο εάν θέλετε. Μπορείτε να χρησιμοποιήσετε το εικονίδιο από το
%SystemRoot%\system32\SpaceControl.dllαρχείο. Κάντε κλικ στο OK για να εφαρμόσετε το εικονίδιο και, στη συνέχεια, κάντε κλικ στο OK για να κλείσετε το παράθυρο διαλόγου ιδιοτήτων συντόμευσης.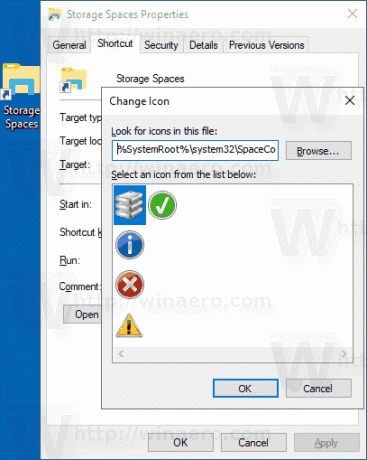
Τώρα, μπορείτε να μετακινήσετε αυτήν τη συντόμευση σε οποιαδήποτε βολική τοποθεσία, καρφιτσώστε το στη γραμμή εργασιών ή στο Start,προσθήκη σε Όλες οι εφαρμογές ή προσθήκη στη Γρήγορη εκκίνηση (δείτε πώς να ενεργοποιήστε τη Γρήγορη εκκίνηση). Μπορείτε επίσης να αντιστοιχίστε ένα παγκόσμιο πλήκτρο πρόσβασης στη συντόμευση σας.
Η εντολή που χρησιμοποιείται για τη συντόμευση είναι ένα ειδικό κέλυφος: εντολή που επιτρέπει το απευθείας άνοιγμα διαφόρων μικροεφαρμογών του Πίνακα Ελέγχου και φακέλων συστήματος. Για να μάθετε περισσότερα σχετικά με το shell: εντολές που είναι διαθέσιμες στα Windows 10, ανατρέξτε στο ακόλουθο άρθρο:
Η λίστα των εντολών φλοιού στα Windows 10
Αυτό είναι.
