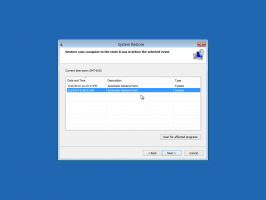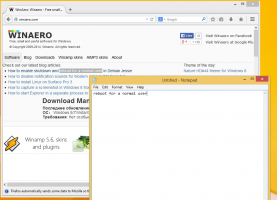Δημιουργία αντιγράφων ασφαλείας και επαναφορά εκτυπωτών στα Windows 10
Στα Windows 10, είναι δυνατή η δημιουργία αντιγράφων ασφαλείας και η επαναφορά των εκτυπωτών σας, συμπεριλαμβανομένων των ουρών, των διαμορφωμένων θυρών και των προγραμμάτων οδήγησης. Το λειτουργικό σύστημα περιλαμβάνει έναν ειδικό οδηγό που επιτρέπει την εξαγωγή και εισαγωγή εκτυπωτών σε ειδικό αρχείο.
Διαφήμιση
Τα Windows 10 συνοδεύονται από το Μετεγκατάσταση εκτυπωτή εφαρμογή που επιτρέπει στον χρήστη να εξάγει και να εισάγει τους εγκατεστημένους εκτυπωτές. Η εφαρμογή μπορεί να ανοίξει χρησιμοποιώντας το εκτελέσιμο αρχείο της, PrintBrmUi.exe. Εδώ είναι πώς να το χρησιμοποιήσετε.
Πριν προχωρήσετε, έχετε υπόψη σας τα εξής. Εάν τρέχετε ένα Έκδοση 32-bit Windows 10, θα μπορείτε να εισάγετε μόνο τους εκτυπωτές που έχετε εξάγει σε υπολογιστή 32-bit Windows 10. Το ίδιο ισχύει και για την έκδοση 64-bit των Windows 10. Δεν θα μπορείτε να επαναφέρετε το αρχείο αντιγράφου ασφαλείας 32 bit σε Windows 10 64 bit και αντίστροφα.
Για τη δημιουργία αντιγράφων ασφαλείας εκτυπωτών στα Windows 10, κάντε το εξής.
- Πάτα το Νίκη + R πλήκτρα στο πληκτρολόγιο και πληκτρολογήστε
PrintBrmUi.exeστο πλαίσιο Εκτέλεση.
- Στο Μετεγκατάσταση εκτυπωτή διαλόγου, επιλέξτε την επιλογή Εξαγωγή ουρών και προγραμμάτων οδήγησης εκτυπωτή σε ένα αρχείο.

- Στην επόμενη σελίδα, επιλέξτε Αυτός ο διακομιστής εκτύπωσης και κάντε κλικ στο Επόμενο κουμπί.

- Στην επόμενη σελίδα, ελέγξτε τις αλλαγές και κάντε κλικ στο κουμπί Επόμενο.

- Τώρα, καθορίστε τη θέση του αρχείου στην οποία θέλετε να αποθηκεύσετε το εξαγόμενο αρχείο.

- Κάνε κλικ στο Επόμενο κουμπί. Οι εκτυπωτές σας εξάγονται τώρα.

Τελείωσες. ο Διαχείριση εκτυπωτή μπορεί επίσης να χρησιμοποιηθεί για την επαναφορά των εκτυπωτών σας.
Για επαναφορά εκτυπωτών στα Windows 10, κάντε το εξής.
- Πάτα το Νίκη + R πλήκτρα στο πληκτρολόγιο και πληκτρολογήστε
PrintBrmUi.exeστο πλαίσιο Εκτέλεση.
- Στο Μετεγκατάσταση εκτυπωτή διαλόγου, επιλέξτε την επιλογή Εισαγάγετε ουρές και προγράμματα οδήγησης εκτυπωτή από ένα αρχείο.

- Αναζητήστε το αντίγραφο ασφαλείας σας και επιλέξτε το. Στη συνέχεια, κάντε κλικ στο Επόμενο κουμπί.

- Ελέγξτε τη λίστα των στοιχείων που θα εισαχθούν και κάντε κλικ στο Επόμενο κουμπί.

- Στην επόμενη σελίδα, επιλέξτε Αυτός ο διακομιστής εκτύπωσης για εισαγωγή εκτυπωτών στον τρέχοντα υπολογιστή.

- Στην επόμενη σελίδα, θα λάβετε τις επιλογές Διατηρήστε τους υπάρχοντες εκτυπωτές και Αντικαταστήστε τους υπάρχοντες εκτυπωτές. Επιλέγοντας τη δεύτερη επιλογή, θα αντικαταστήσετε τους εγκατεστημένους εκτυπωτές που υπάρχουν στον υπολογιστή σας με εκτυπωτές από το αρχείο αντιγράφου ασφαλείας. Εάν το αντίγραφο ασφαλείας σας περιέχει έναν εκτυπωτή που είναι ήδη εγκατεστημένος, θα αντικατασταθεί από τον εκτυπωτή από το αρχείο.

Τελείωσες.
Εναλλακτικά, μπορείτε να χρησιμοποιήσετε το Διαχείριση εκτυπωτή MMC span-in για δημιουργία αντιγράφων ασφαλείας και επαναφορά των δεδομένων του εκτυπωτή σας.
Διαχείριση εκτυπωτή MMC span-in
Αυτό το span-in προσφέρει εκτεταμένες επιλογές για τη διαχείριση των τοπικών και δικτυακών εκτυπωτών σας. Μπορεί να χρησιμοποιηθεί για την εξαγωγή και εισαγωγή των δεδομένων του εκτυπωτή σας.
- Πάτα το Νίκη + R πλήκτρα στο πληκτρολόγιο και πληκτρολογήστε
printmanagement.mscστο πλαίσιο Εκτέλεση.
- Στην αριστερή πλευρά του Printer Management, επιλέξτε Διακομιστές εκτυπωτών και αναπτύξτε το στο στοιχείο του τοπικού διακομιστή εκτύπωσης.

- Κάντε δεξί κλικ σε αυτό το στοιχείο και επιλέξτε τις εντολές Εισαγωγή εκτυπωτών από ένα αρχείο και Εξαγωγή εκτυπωτών σε αρχείο από το μενού περιβάλλοντος.

- Αυτό θα ξεκινήσει το Μετεγκατάσταση εκτυπωτή μάγος.
Αυτό είναι.
Σχετικά Άρθρα:
- Ανοίξτε την ουρά εκτυπωτή με συντόμευση στα Windows 10
- Ορισμός προεπιλεγμένου εκτυπωτή στα Windows 10
- Πώς να σταματήσετε τα Windows 10 να αλλάζουν τον προεπιλεγμένο εκτυπωτή
- Ανοίξτε το Printer Queue στα Windows 10
- Δημιουργία συντόμευσης φακέλου εκτυπωτών στα Windows 10
- Εκκαθάριση κολλημένων εργασιών από την ουρά εκτυπωτή στα Windows 10
- Δημιουργία συντόμευσης συσκευών και εκτυπωτών στα Windows 10
- Προσθήκη μενού περιβάλλοντος συσκευών και εκτυπωτών στα Windows 10
- Προσθήκη συσκευών και εκτυπωτών σε αυτόν τον υπολογιστή στα Windows 10