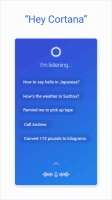Μειώστε το μέγεθος του αρχείου αδρανοποίησης (hiberfil.sys) στα Windows 10
Όταν η αδρανοποίηση είναι ενεργοποιημένη στα Windows 10, το λειτουργικό σύστημα δημιουργεί ένα αρχείο που ονομάζεται hiberfil.sys στη ρίζα του C: Drive. Αυτό το hiberfil.sys αποθηκεύει τα περιεχόμενα της μνήμης (RAM) όταν βάζετε τον υπολογιστή σας σε αδρανοποίηση. Όταν συνεχίζετε από την αδρανοποίηση, τα Windows διαβάζουν ξανά αυτό το αρχείο και μεταφέρουν τα περιεχόμενά του στη μνήμη. Επειδή οι χωρητικότητες μνήμης στους σύγχρονους υπολογιστές αυξάνονται συνεχώς, το αρχείο αδρανοποίησης καταλαμβάνει σημαντικό χώρο στο δίσκο. Δείτε πώς μπορείτε να συμπιέσετε το αρχείο αδρανοποίησης και να μειώσετε το μέγεθός του στα Windows 10.
Διαφήμιση
Παρόλο που μπορείτε να απενεργοποιήσετε την αδρανοποίηση και να χρησιμοποιήσετε την κατάσταση αναστολής λειτουργίας ή να διατηρείτε πάντα τον υπολογιστή σας σε λειτουργία, δεν είναι ένας ενεργειακά αποδοτικός τρόπος για φορητούς υπολογιστές. Επίσης, χαρακτηριστικά όπως Γρήγορη εκκίνηση στα Windows 10 εξαρτώνται από την ενεργοποίηση της αδρανοποίησης για την ταχύτερη εκκίνηση του λειτουργικού συστήματος. Εάν απενεργοποιήσετε την αδρανοποίηση, χάνετε τα οφέλη της γρήγορης εκκίνησης.
Για να λύσει το πρόβλημα της αύξησης της χωρητικότητας της μνήμης RAM, η Microsoft πρόσθεσε τη δυνατότητα συμπίεσης του αρχείου αδρανοποίησης στα Windows 10. Αυτό σημαίνει ότι το αρχείο C:\hiberfil.sys δεν καταλαμβάνει τόσο χώρο στο δίσκο όσο η χωρητικότητα της μνήμης RAM. Μπορεί να πάρει πολύ λιγότερο χώρο στο δίσκο, ακόμη και το 50% της εγκατεστημένης χωρητικότητας RAM. Αυτή είναι μια φανταστική βελτίωση που έχει κάνει η Microsoft στα Windows 7 και μεταγενέστερα, αλλά είναι απενεργοποιημένη από προεπιλογή. Ας δούμε πώς να το ενεργοποιήσετε.
Πώς να μειώσετε το μέγεθος του αρχείου αδρανοποίησης (hiberfil.sys) στα Windows 10
- Ανοιξε μια αυξημένη γραμμή εντολών.
- Πληκτρολογήστε την ακόλουθη εντολή:
powercfg hibernate μέγεθος NN
όπου NN είναι το επιθυμητό μέγεθος hiberfil.sys σε ποσοστό της συνολικής μνήμης.

Για παράδειγμα, εάν έχετε εγκαταστήσει 8 GB μνήμης RAM και θέλετε να ρυθμίσετε το μέγεθος του αρχείου αδρανοποίησης στο 60% για εξοικονόμηση χώρου στο δίσκο. Στη συνέχεια χρησιμοποιήστε απλώς αυτήν την εντολή:powercfg hibernate μέγεθος 60
Αυτό θα ορίσει το αρχείο αδρανοποίησης στο 60% των 8 GB μνήμης RAM, δηλαδή μόνο 4,8 GB. Θα σας εξοικονομήσει 3,2 GB χώρου στο δίσκο.
Το μέγεθος που καθορίζετε δεν μπορεί να είναι μικρότερο από 50.
Εάν έχετε απενεργοποιημένη την αδρανοποίηση, το powercfg μέγεθος αδρανοποίησης ο διακόπτης θα ενεργοποιήσει αυτόματα την αδρανοποίηση.
Μπορείτε να δείτε το μέγεθος του αρχείου C:\hiberfile.sys στον Explorer σε gigabyte (GB) επιλέγοντάς το ή ανοίγοντας τις Ιδιότητες του. Κανονικά, αυτό το αρχείο συστήματος είναι κρυφό, επομένως μπορεί να χρειαστεί να ενεργοποιήσετε τη ρύθμιση για εμφάνιση κρυφών αρχείων ως αναφέρεται στο βήμα 2 αυτού του άρθρου.