Εμφάνιση ειδοποίησης μηνύματος από το PowerShell
Το PowerShell είναι μια προηγμένη μορφή γραμμής εντολών. Επεκτείνεται με ένα τεράστιο σύνολο έτοιμων προς χρήση cmdlet και διαθέτει τη δυνατότητα χρήσης .NET Framework/C# σε διάφορα σενάρια. Τα Windows περιλαμβάνουν ένα εργαλείο GUI, το PowerShell ISE, το οποίο επιτρέπει την επεξεργασία και τον εντοπισμό σφαλμάτων σεναρίων με χρήσιμο τρόπο. Μερικές φορές, πολλοί χρειάζεται να εμφανίσετε μια ειδοποίηση από ένα σενάριο PowerShell για να ενημερώσετε τον χρήστη ότι κάποια εργασία έχει ολοκληρωθεί. Εδώ είναι μερικές μέθοδοι που μπορείτε να χρησιμοποιήσετε.
Διαφήμιση
Ένα μήνυμα από το σενάριο PowerShell μπορεί να ενημερώσει τον χρήστη ότι το σενάριο που εκτελείται μακράς διάρκειας έχει ολοκληρώσει τη δουλειά του. Ή, μπορεί να πει ότι κάτι δεν πάει καλά ή κάτι σημαντικό έχει συμβεί. Εδώ είναι οι μέθοδοι που χρησιμοποιώ συνήθως.
Εμφάνιση ειδοποίησης μηνύματος από το PowerShell
Η απλούστερη μέθοδος περιλαμβάνει την κλασική Windows Scripting Host εφαρμογή.
Με το PowerShell, είναι εύκολο να δημιουργήσετε μια παρουσία ενός αντικειμένου COM. Στην περίπτωσή μας, χρειαζόμαστε τα Windows. Αντικείμενο κελύφους από το WSH. Μπορεί να δημιουργηθεί με την ακόλουθη εντολή:
$wsh = New-Object -ComObject Wscript. Κέλυφος
Τώρα, μπορούμε να χρησιμοποιήσουμε το δικό μας $wsh Αντικείμενο στις μεθόδους κλήσης που είναι διαθέσιμες για Wscript. Κέλυφος. Ένα από αυτά είναι Αναδυόμενο παράθυρο, αυτό χρειαζόμαστε. Μπορεί να χρησιμοποιηθεί ο παρακάτω κώδικας:
$wsh = New-Object -ComObject Wscript. Κέλυφος $wsh. Αναδυόμενο παράθυρο ("Hello from Winaero")

ο Αναδυόμενο παράθυρο μέθοδος μπορεί να προσαρμοστεί. Για παράδειγμα, μπορείτε να καθορίσετε τον τίτλο του, να αντιστοιχίσετε ένα από τα προεπιλεγμένα εικονίδια διαλόγου ή να εμφανίσετε επιπλέον κουμπιά.
Προσαρμόστε τη μέθοδο Popup
Η σύνταξη είναι η εξής.
Αναδυόμενο παράθυρο(, , ,<type>)</type>
Κείμενο είναι το κείμενο που θέλετε να εμφανίσετε στο μήνυμα.
SecondsToWait είναι ένας ακέραιος αριθμός που περιέχει τον αριθμό των δευτερολέπτων που το πλαίσιο θα εμφανίζεται μέχρι να απορριφθεί. Εάν μηδενιστεί ή παραλειφθεί, το πλαίσιο μηνύματος παραμένει έως ότου ο χρήστης απορρίψει.
Ο τίτλος είναι μια συμβολοσειρά που περιέχει τον τίτλο που θα εμφανίζεται ως τίτλος του μήνυμα.
Τύπος είναι ένας ακέραιος αριθμός που αντιστοιχεί σε μια συγκεκριμένη εμφάνιση και συμπεριφορά που ορίζονται παρακάτω πίνακα.
| Τιμή | Κουμπί | ||
|---|---|---|---|
| 0 | OK | ||
| 1 | Εντάξει, Ακύρωση | ||
| 2 | Ακύρωση, Παράβλεψη, Επανάληψη |
||
| 3 | Ναι, Όχι, Ακύρωση |
||
| 4 | Ναι, λάβετε το επιθυμητό εικονίδιο και τα κουμπιά, συνδυάστε τις τιμές. Για παράδειγμα, για να συνθέσετε μια ερώτηση, χρησιμοποιήστε το 1+32 ως τιμή Type. Δείτε το ακόλουθο παράδειγμα: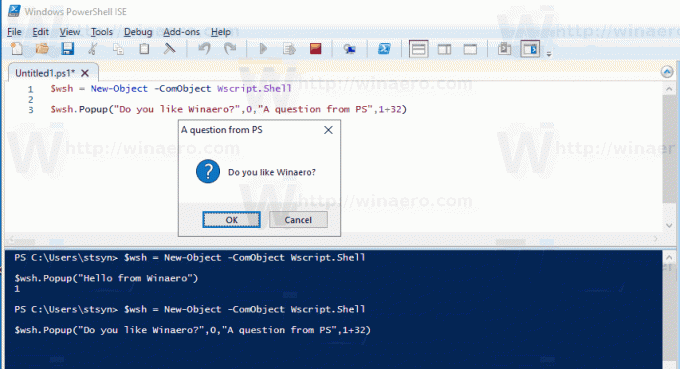 Η μέθοδος Popup μπορεί επίσης να επιστρέψει το κουμπί που ο χρήστης έκανε κλικ για να παραβλεφθεί το αναδυόμενο πλαίσιο μηνύματος. Ανατρέξτε στον παρακάτω πίνακα:
Μπορείτε να χειριστείτε την τιμή επιστροφής ως εξής: $result = $wsh. Αναδυόμενο παράθυρο("Σας αρέσει το Winaero?",0,"A question from PS",1+32)
Εναλλακτικά, μπορείτε να χρησιμοποιήσετε μια κλήση .NET Framework για να εμφανίσετε ένα μήνυμα. h2>Χρήση του MessageBox από το .NET Framework Η εντολή που πρέπει να χρησιμοποιήσετε φαίνεται ως ακολουθεί: [Σύστημα. Windows. MessageBox]::Show('Hello from Winaero') Το αποτέλεσμα: 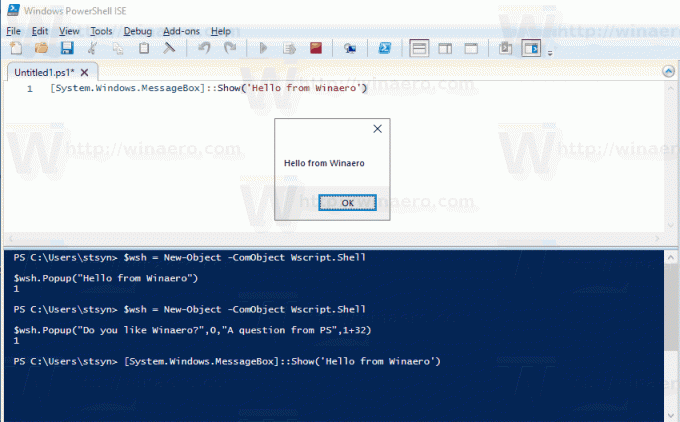 Και πάλι, μπορείτε να το προσαρμόσετε. Για αναφορά, ανατρέξτε στην ακόλουθη σελίδα: MessageBox. Εμφάνιση μεθόδου Τέλος, υπάρχει μια ειδική μονάδα για το PowerShell που μπορείτε να χρησιμοποιήσετε όταν είναι δυνατόν. Χρήση ειδικής ενότητας. ενότητα, BurntToastΕάν δεν έχετε περιορισμούς στη χρήση εξωτερικών λειτουργικών μονάδων, μπορείτε να χρησιμοποιήσετε το BurntToast. Εγκαταστήστε το ως εξής:< /p>
Για να εμφανίσετε μια ειδοποίηση, εκτελέστε την εντολή:
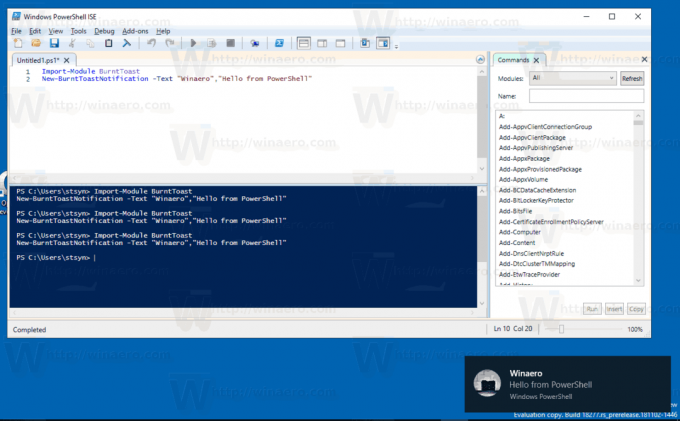 Ανατρέξτε στη Συλλογή PowerShell για τις πλήρεις λεπτομέρειες και οδηγίες. Παρακαλούμε, έχε υπόψη σου το εξής. Για να δείτε την ειδοποίησή σας, Αυτό είναι! ΣΥΝΙΣΤΑΤΑΙ: Κάντε κλικ εδώ για να διορθώσετε προβλήματα των Windows και να βελτιστοποιήσετε το σύστημα απόδοση
|

