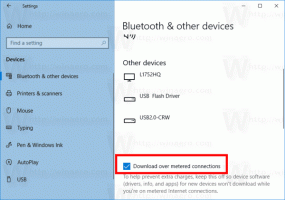Πώς να ενεργοποιήσετε τη γρήγορη εκκίνηση στα Windows 10
Ένα από τα αγαπημένα μου χαρακτηριστικά της γραμμής εργασιών είναι η γραμμή εργαλείων Γρήγορης εκκίνησης. Αυτή η μικρή αλλά χρήσιμη γραμμή εργαλείων βρισκόταν κοντά στο κουμπί Έναρξη σε προηγούμενες εκδόσεις των Windows, όπως τα Windows XP και παλαιότερες. Ενεργοποιήθηκε από προεπιλογή για τελευταία φορά στα Windows Vista, αλλά με την κυκλοφορία των Windows 7, Η Microsoft αποφάσισε να διακόψει την επίσημη υποστήριξη για τη γραμμή εργαλείων Γρήγορης εκκίνησης για να καρφιτσώσει εικονίδια στο γραμμή εργασιών. Το Quick Launch δεν έχει αφαιρεθεί εντελώς και μπορεί να ανανεωθεί στα Windows 10. Δεν είναι τόσο προφανές για έναν αρχάριο χρήστη πώς να ενεργοποιήσει τη Γρήγορη εκκίνηση στα Windows 10, καθώς περιλαμβάνει πολλά βήματα και δεν μπορεί να αυτοματοποιηθεί. Σε αυτό το άρθρο, θα δούμε πώς να προσθέσετε τη Γρήγορη εκκίνηση πίσω στη γραμμή εργασιών στα Windows 10.
Διαφήμιση
Υπάρχουν διάφοροι λόγοι για τους οποίους μπορεί να θέλετε να ενεργοποιήσετε τη Γρήγορη εκκίνηση.
- Ακόμα κι αν ορίσετε τα καρφιτσωμένα εικονίδια σε μικρό μέγεθος, εξακολουθούν να απέχουν πολύ το ένα από το άλλο.
- Η γραμμή εργασιών συνδυάζει προγράμματα που εκτελούνται με προγράμματα που δεν εκτελούνται, ενώ εάν χρησιμοποιείτε τη γραμμή εργαλείων Γρήγορης εκκίνησης, τα προγράμματα που εκτελούνται θα εμφανίζονται πάντα στα δεξιά της.
- Το Quick Launch έχει πιο προσαρμόσιμη εμφάνιση. μπορείτε εύκολα να τοποθετήσετε οποιαδήποτε συντόμευση ή φάκελο εκεί χωρίς να χρειάζεται να χρησιμοποιήσετε εργαλεία όπως Pinner γραμμής εργασιών Winaero ή Καρφώστε στο 8. Μπορείτε να αλλάξετε τα εικονίδια τους, να έχετε πολλές σειρές εικονιδίων εάν κάνετε τη γραμμή εργασιών μεγαλύτερη και να εξοικονομήσετε συνολικό χώρο στη γραμμή εργασιών.
Για να επαναφέρετε τη γραμμή εργαλείων Γρήγορης εκκίνησης, ακολουθήστε αυτά τα απλά βήματα:
Κάντε δεξί κλικ σε ένα κενό χώρο της γραμμής εργασιών. Από το μενού περιβάλλοντος επιλέξτε Γραμμές εργαλείων -> Νέα γραμμή εργαλείων... είδος.
Το ακόλουθο παράθυρο διαλόγου θα εμφανιστεί στην οθόνη:
Σε αυτό το παράθυρο διαλόγου, επιλέξτε τον ακόλουθο φάκελο:
C:\Users\ΤΟ ΟΝΟΜΑ ΧΡΗΣΤΗ ΣΑΣ\AppData\Roaming\Microsoft\Internet Explorer\Quick Launch
Αντικαταστήστε το κείμενο "YOUR USER NAME" με το πραγματικό σας όνομα χρήστη στα Windows 10.
Εναλλακτικά, μπορείτε να πληκτρολογήσετε ή να επικολλήσετε το ακόλουθο κείμενο στο πλαίσιο κειμένου Φάκελος στο παραπάνω παράθυρο διαλόγου και, στη συνέχεια, να πατήσετε Enter:
κέλυφος: Γρήγορη εκκίνηση
Το κέλυφος: το πρωτόκολλο παρέχει γρήγορη πρόσβαση σε ειδικούς φακέλους όπως κάλυψα προηγουμένως.
Ένας άλλος τρόπος πρόσβασης στον φάκελο Γρήγορης εκκίνησης είναι εισάγοντας την ακόλουθη διαδρομή αντί για την εντολή φλοιού:
%userprofile%\AppData\Roaming\Microsoft\Internet Explorer\Quick Launch
Το %userprofile% είναι ένα μεταβλητή περιβάλλοντος που οδηγεί απευθείας στο προφίλ χρήστη σας στα Windows 10. Με αυτόν τον τρόπο, δεν χρειάζεται να εισάγετε το όνομα χρήστη σας στη διαδρομή.
Τώρα κάντε κλικ στο κουμπί Επιλογή φακέλου.
Η γραμμή εργαλείων γρήγορης εκκίνησης θα προστεθεί στη γραμμή εργασιών:
Όπως μπορείτε να δείτε, είναι κλειδωμένο στη δεξιά πλευρά της γραμμής εργασιών και έχει τίτλο. Ας το μετακινήσουμε στην αριστερή πλευρά και ας κρύψουμε τον τίτλο.
Κάντε δεξί κλικ στη γραμμή εργασιών και ξετσεκάρετε Κλειδώστε τη γραμμή εργασιών.
Τώρα σύρετε τη γραμμή εργαλείων Γρήγορης εκκίνησης από τα δεξιά προς τα αριστερά, χρησιμοποιώντας τη διακεκομμένη γραμμή που εμφανίζεται αφού ξεκλειδώσετε τη γραμμή εργασιών. Σύρετε μέχρι τα αριστερά των καρφιτσωμένων εικονιδίων που μπορεί να έχετε.
Μετά από αυτό, κάντε δεξί κλικ στη γραμμή εργαλείων Γρήγορης εκκίνησης και καταργήστε την επιλογή των παρακάτω επιλογών:
- Εμφάνιση τίτλου
- Εμφάνιση κειμένου

Αυτό είναι. Τώρα έχετε ενεργοποιημένη την παλιά καλή γρήγορη εκκίνηση στα Windows 10.
Δείτε τώρα: Προσθέστε Γρήγορη εκκίνηση στο μενού Αποστολή σε για να δημιουργήσετε νέες συντομεύσεις πιο γρήγορα
.
Αυτό το τέχνασμα για την ενεργοποίηση της γρήγορης εκκίνησης λειτουργεί επίσης σε Windows 7 και Windows 8. Μπορείτε επίσης να λάβετε εμπλουτισμένες συμβουλές εργαλείων για να εμφανίσετε χρήσιμες πληροφορίες εάν κάνετε αυτό το tweak στο μητρώο: