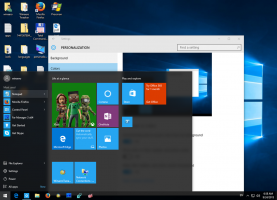Προσθήκη μενού περιβάλλοντος Switch Power Plan στην επιφάνεια εργασίας στα Windows 10
Τα Windows 10 έρχονται με νέο περιβάλλον εργασίας και πάλι για αλλαγή των επιλογών που σχετίζονται με την ενέργεια του λειτουργικού συστήματος. Ο κλασικός Πίνακας Ελέγχου χάνει τις δυνατότητές του και πιθανότατα θα αντικατασταθεί από την εφαρμογή Ρυθμίσεις. Η εφαρμογή Ρυθμίσεις έχει ήδη πολλές ρυθμίσεις που ήταν αποκλειστικά διαθέσιμες στον Πίνακα Ελέγχου. Το εικονίδιο της περιοχής ειδοποιήσεων μπαταρίας στο δίσκο συστήματος των Windows 10 ήταν επίσης αντικαταστάθηκε με μια νέα σύγχρονη διεπαφή χρήστη. Εάν θέλετε να αλλάξετε γρήγορα σχέδια παροχής ενέργειας, δεν υπάρχει ακόμη τρόπος. Αντίθετα, μπορείτε να προσθέσετε τις κατάλληλες επιλογές για να αλλάξετε το σχέδιο παροχής ενέργειας στο μενού περιβάλλοντος της επιφάνειας εργασίας. Θα σας παρέχει τη δυνατότητα να αλλάξετε το σχέδιο παροχής ενέργειας με ένα κλικ στα Windows 10.
Διαφήμιση
Υπάρχει ένα powercfg.exe βοηθητικό πρόγραμμα κονσόλας που υπάρχει στα Windows από τα Windows XP. Χρησιμοποιώντας τις επιλογές που παρέχονται από αυτήν την εφαρμογή, μπορείτε να διαχειριστείτε διάφορες ρυθμίσεις ενέργειας του λειτουργικού συστήματος. Για παράδειγμα, η ακόλουθη εντολή μπορεί να χρησιμοποιηθεί για την απενεργοποίηση της αδρανοποίησης:
powercfg -h off
Μπορείτε να χρησιμοποιήσετε αυτήν την εντολή για να αλλάξετε το τρέχον σχέδιο παροχής ενέργειας. Αρχικά, πρέπει να λάβουμε τη λίστα με τα διαθέσιμα προφίλ ισχύος. Αυτό μπορεί να γίνει με την ακόλουθη εντολή:
powercfg /L
Παράγει την ακόλουθη έξοδο: Στο παραπάνω στιγμιότυπο οθόνης, μπορείτε να δείτε ότι κάθε συνδυασμός ενέργειας στα Windows έχει το δικό του GUID. Αυτό το GUID μπορεί να χρησιμοποιηθεί για την εναλλαγή του συνδυασμού τροφοδοσίας από τη γραμμή εντολών. Για παράδειγμα, για να ορίσετε το σχέδιο παροχής ενέργειας υψηλής απόδοσης, πρέπει να εκτελέσετε την ακόλουθη εντολή:
Στο παραπάνω στιγμιότυπο οθόνης, μπορείτε να δείτε ότι κάθε συνδυασμός ενέργειας στα Windows έχει το δικό του GUID. Αυτό το GUID μπορεί να χρησιμοποιηθεί για την εναλλαγή του συνδυασμού τροφοδοσίας από τη γραμμή εντολών. Για παράδειγμα, για να ορίσετε το σχέδιο παροχής ενέργειας υψηλής απόδοσης, πρέπει να εκτελέσετε την ακόλουθη εντολή:
powercfg /S 8c5e7fda-e8bf-4a96-9a85-a6e23a8c635c
Η επιλογή "/S" σημαίνει εντολή "set active" και λαμβάνει ως όρισμα το GUID του σχεδίου παροχής ενέργειας.
Χρησιμοποιώντας αυτές τις πληροφορίες, είναι δυνατό να προσθέσετε την εντολή powercfg στο μενού περιβάλλοντος της επιφάνειας εργασίας στα Windows 10 για να λάβετε το ακόλουθο μενού:
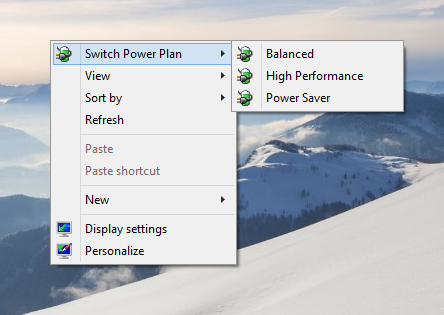
Πρέπει να συγχωνεύσετε το ακόλουθο αρχείο μητρώου:
Windows Registry Editor Έκδοση 5.00. Δημιουργήθηκε από https://winaero.com [HKEY_CLASSES_ROOT\DesktopBackground\Shell\Switch Power Plan] "Εικονίδιο"="powercpl.dll" "MUIVerb"="Διακόπτης τροφοδοσίας" "Position"="Top" "SubCommands"="" [HKEY_CLASSES_ROOT\DesktopBackground\Shell\Switch Power Plan\Shell\Balanced] "MUIVerb"="Ισορροπημένο" "Icon"="powercpl.dll" [HKEY_CLASSES_ROOT\DesktopBackground\Shell\Switch Power Plan\Shell\Balanced\Command] @="powercfg.exe /S 381b4222-f694-41f0-9685-ff5bb260df2e" [HKEY_CLASSES_ROOT\DesktopBackground\Shell\Switch Power Plan\Shell\High Performance] "MUIVerb"="Υψηλή απόδοση" "Icon"="powercpl.dll" [HKEY_CLASSES_ROOT\DesktopBackground\Shell\Switch Power Plan\Shell\High Performance\Command] @="powercfg.exe /S 8c5e7fda-e8bf-4a96-9a85-a6e23a8c635c" [HKEY_CLASSES_ROOT\DesktopBackground\Shell\Switch Power Plan\Shell\Power Saver] "MUIVerb"="Εξοικονόμηση ενέργειας" "Icon"="powercpl.dll" [HKEY_CLASSES_ROOT\DesktopBackground\Shell\Switch Power Plan\Shell\Power Saver\Command] @="powercfg.exe /S a1841308-3541-4fab-bc81-f71556f20b4a"
Έτσι, χρησιμοποιώντας αυτό το μενού θα μπορείτε να αλλάξετε γρήγορα το σχέδιο παροχής ενέργειας χωρίς να ανοίξετε την εφαρμογή Ρυθμίσεις.
Το ίδιο μπορεί να γίνει χρησιμοποιώντας Winaero Tweaker. Μεταβείτε στο Μενού περιβάλλοντος -> Μενού σχεδίου ενέργειας: Χρησιμοποιήστε αυτήν την επιλογή για να αποφύγετε την επεξεργασία μητρώου.
Χρησιμοποιήστε αυτήν την επιλογή για να αποφύγετε την επεξεργασία μητρώου.
Επίσης, έφτιαξα έτοιμα προς χρήση αρχεία μητρώου, ώστε να μπορείτε να εφαρμόσετε το tweak χωρίς μη αυτόματη επεξεργασία μητρώου.
Κατεβάστε το Registry Tweak
Αυτό είναι. Το αρχείο Αναίρεση περιλαμβάνεται για την επαναφορά των αλλαγών στο μενού περιβάλλοντος της επιφάνειας εργασίας.