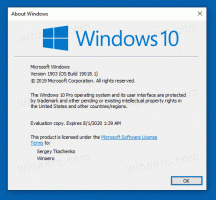Πώς να απενεργοποιήσετε την οθόνη κλειδώματος στα Windows 11
Ακολουθεί ο τρόπος απενεργοποίησης της οθόνης κλειδώματος στα Windows 11, εάν τη βρίσκετε περιττή ή ενοχλητική. Σε ορισμένους χρήστες δεν αρέσει το γεγονός ότι χρειάζονται επιπλέον κλικ για να μεταβούν στην οθόνη σύνδεσης ή πώς η Microsoft χρησιμοποιεί την οθόνη κλειδώματος στα Windows 11 για να προωθήσει ορισμένες προσφορές.
Διαφήμιση
Μετά την απενεργοποίηση του Κλείδωμα οθόνης στα Windows 11, το λειτουργικό σύστημα θα σας μεταφέρει κατευθείαν στην οθόνη σύνδεσης, ζητώντας σας να εισαγάγετε τον κωδικό πρόσβασής σας ή να κάνετε έλεγχο ταυτότητας με το Windows Hello.
Απενεργοποιήστε την οθόνη κλειδώματος στα Windows 11
Η Microsoft δεν προσφέρει έναν απλό τρόπο απενεργοποίησης της λειτουργίας κλειδώματος οθόνης με την εφαρμογή Ρυθμίσεις ή τον κλασικό Πίνακα Ελέγχου. Για να το κάνετε αυτό, πρέπει να χρησιμοποιήσετε ένα πρόγραμμα επεξεργασίας πολιτικών ομάδας ή μια προσαρμογή μητρώου στα Windows 11 Home. Αυτό το άρθρο θα καλύψει και τις δύο μεθόδους. Επίσης, θα μάθετε πώς να απενεργοποιείτε την οθόνη κλειδώματος χρησιμοποιώντας την εφαρμογή Winaero Tweaker.
Σπουδαίος: Χρειάζεσαι Προνόμια διαχειριστή για να απενεργοποιήσετε την οθόνη κλειδώματος στα Windows 11.
Η πρώτη μέθοδος θα λειτουργήσει σε Windows 11 Home και Pro. Για να απενεργοποιήσετε την οθόνη κλειδώματος στα Windows 11, κάντε τα εξής.
Απενεργοποιήστε την οθόνη κλειδώματος χρησιμοποιώντας τον επεξεργαστή μητρώου
- Τύπος Νίκη + R και εισάγετε το
regeditεντολή. - Παω σε
HKEY_LOCAL_MACHINE\SOFTWARE\Policies\Microsoft\Windows. Αντιγράψτε και επικολλήστε τη διαδρομή στη γραμμή διευθύνσεων για εξοικονόμηση χρόνου και κλικ. - Κάντε δεξί κλικ στο Windows διακλαδώστε στον αριστερό πίνακα και επιλέξτε Νέο > Κλειδί.

- Μετονομάστε το νέο κλειδί σε Εξατομίκευση.

- Κάντε δεξί κλικ οπουδήποτε στη δεξιά πλευρά του παραθύρου και επιλέξτε Νέο > Τιμή DWORD (32-bit)..

- Μετονομάστε τη νέα τιμή σε
NoLockScreenκαι ανοίξτε το.
- Αλλάξτε τα δεδομένα τιμής του σε 1.
- Επανεκκίνηση ο υπολογιστής σου.
Τελείωσες.
Έτοιμα προς χρήση αρχεία REG
Για τη διευκόλυνσή σας και την ησυχία σας, έχουμε ετοιμάσει δύο έτοιμα προς χρήση αρχεία μητρώου. Θα σας επιτρέψουν να απενεργοποιήσετε την οθόνη κλειδώματος στα Windows 11 με ένα μόνο κλικ.
- Λήψη αρχείων REG στο αρχείο ZIP χρησιμοποιώντας αυτόν τον σύνδεσμο.
- Εξαγάγετε τα περιεχόμενα του αρχείου οπουδήποτε.
- Ανοιξε το Απενεργοποιήστε την οθόνη κλειδώματος στα Windows 11.reg αρχείο και επιβεβαιώστε τις αλλαγές.
- Για να επαναφέρετε τις προεπιλεγμένες τιμές και να ενεργοποιήσετε ξανά την οθόνη κλειδώματος, χρησιμοποιήστε το Ενεργοποιήστε την οθόνη κλειδώματος στα Windows 11.reg αρχείο.
- Κάντε επανεκκίνηση του υπολογιστή σας για να δείτε τις αλλαγές σε δράση.
Τέλος, εάν χρησιμοποιείτε Windows 11 Pro, Enterprise ή Education, μπορείτε να χρησιμοποιήσετε το πρόγραμμα επεξεργασίας πολιτικής ομάδας για να απενεργοποιήσετε την οθόνη κλειδώματος στα Windows 11. Μπορείτε να ελέγξετε την έκδοση των Windows στις Ρυθμίσεις των Windows > Σύστημα > Πληροφορίες > Προδιαγραφές των Windows.
Απενεργοποιήστε την οθόνη κλειδώματος με την πολιτική ομάδας
- Τύπος Νίκη + R και εισάγετε το
gpedit.mscεντολή. - Στην αριστερή πλευρά των παραθύρων, μεταβείτε στο Διαμόρφωση υπολογιστή > Πρότυπα διαχείρισης > Πίνακας ελέγχου > Εξατομίκευση.
- Τώρα μεταβείτε στη δεξιά πλευρά του προγράμματος επεξεργασίας και βρείτε το Μην εμφανίζετε την οθόνη κλειδώματος πολιτική.

- Ανοίξτε την πολιτική και αλλάξτε την από Δεν έχει ρυθμιστεί προς το Ενεργοποιήθηκε. Αυτό θα απενεργοποιήσει την οθόνη κλειδώματος στα Windows 11.

- Για να ενεργοποιήσετε ξανά την οθόνη κλειδώματος, επιστρέψτε την πολιτική σε Μη διαμορφωμένη.
- Κάντε κλικ στο Ισχύουν και Εντάξει κουμπιά για αποθήκευση των αλλαγών.
Χρήση Winaero Tweaker
Τέλος, μπορείτε να χρησιμοποιήσετε το Winaero Tweaker αντί για ιδιόρρυθμους και περίπλοκους επεξεργαστές για διαχειριστές πληροφορικής και προχωρημένους χρήστες. Το Winaero Tweaker σάς παρέχει μια απλή και διαισθητική διεπαφή χρήστη, καθώς και εκατοντάδες άλλες τροποποιήσεις για τη βελτίωση της εμπειρίας σας στα Windows 11.
- Κατεβάστε Winaero Tweaker χρησιμοποιώντας αυτός ο σύνδεσμος και εκτελέστε το πρόγραμμα εγκατάστασης.
- Μόλις εγκατασταθεί, ανοίξτε το Winaero Tweaker και μεταβείτε στο Εκκίνηση και σύνδεση > Απενεργοποίηση οθόνης κλειδώματος.
- Τοποθετήστε ένα σημάδι επιλογής δίπλα στο Απενεργοποιήστε την επιλογή κλειδώματος οθόνης. Αποεπιλέξτε το εάν θέλετε να επαναφέρετε τις αλλαγές.

- Κάντε επανεκκίνηση του υπολογιστή σας.
Αυτός είναι ο τρόπος με τον οποίο απενεργοποιείτε την οθόνη κλειδώματος στα Windows 11.