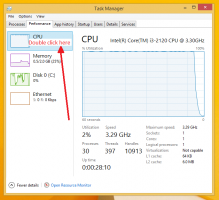Επιτρέψτε ή αποτρέψτε τους χρήστες να αλλάξουν τη ζώνη ώρας στα Windows 10
Πώς να επιτρέψετε ή να αποτρέψετε χρήστες ή ομάδες να αλλάξουν τη ζώνη ώρας στα Windows 10
Τα Windows 10 υποστηρίζουν τη ρύθμιση ζώνης ώρας για το ρολόι του υπολογιστή. Η ζώνη ώρας είναι μια περιοχή του πλανήτη που τηρεί μια ενιαία τυπική ώρα για νομικούς, εμπορικούς και κοινωνικούς σκοπούς. Οι ζώνες ώρας τείνουν να ακολουθούν τα όρια των χωρών και των υποδιαιρέσεών τους επειδή είναι βολικό για εμπορικές περιοχές κοντά σε αυτές να ακολουθούν την ίδια ώρα. Από προεπιλογή, οι λογαριασμοί μελών στο Διαχειριστές και Χρήστες Οι ομάδες μπορούν να διαμορφώσουν τη ζώνη ώρας στα Windows 10, αλλά μπορείτε να το αλλάξετε.
Μπορείτε να επιτρέψετε ή να αποτρέψετε ορισμένους χρήστες ή μια ομάδα από το να μπορούν να αλλάξουν τη ζώνη ώρας σε μια συσκευή Windows 10. Εδώ είναι πώς μπορεί να γίνει.
Υπάρχει μια ειδική πολιτική ασφαλείας που καθορίζει ποιοι χρήστες μπορούν να προσαρμόσουν τη ζώνη ώρας που χρησιμοποιείται τη συσκευή για την εμφάνιση της τοπικής ώρας, η οποία περιλαμβάνει την ώρα συστήματος της συσκευής συν τη ζώνη ώρας αντισταθμίζεται.
Εάν χρησιμοποιείτε Windows 10 Pro, Enterprise ή Education έκδοση, μπορείτε να χρησιμοποιήσετε την εφαρμογή Τοπική πολιτική ασφαλείας για να αλλάξετε την πολιτική. Όλες οι εκδόσεις των Windows 10, συμπεριλαμβανομένων των Windows 10 Home, μπορούν να χρησιμοποιήσουν μια εναλλακτική λύση που αναφέρεται παρακάτω.
Για να επιτρέπεται σε χρήστες ή ομάδες να αλλάζουν τη ζώνη ώρας Windows 10,
- Τύπος Νίκη + R πληκτρολογήστε μαζί στο πληκτρολόγιό σας και πληκτρολογήστε:
secpol.msc
Πατήστε Enter.
- Θα ανοίξει η Τοπική Πολιτική Ασφαλείας. Παω σε Τοπικές πολιτικές χρήστη -> Εκχώρηση δικαιωμάτων χρήστη.
- Στα δεξιά, κάντε διπλό κλικ στην επιλογή Αλλάξτε τη ζώνη ώρας.
- Στο επόμενο παράθυρο διαλόγου, κάντε κλικ Προσθήκη χρήστη ή ομάδας.
- Κάνε κλικ στο Προχωρημένος κουμπί.
- Τώρα, κάντε κλικ στο Τύποι αντικειμένων κουμπί.
- Βεβαιωθείτε ότι έχετε το Χρήστες και Ομάδες τα στοιχεία ελεγμένα και κάντε κλικ στο Εντάξει κουμπί.
- Κάνε κλικ στο Βρείτε τώρα κουμπί.
- Από τη λίστα, επιλέξτε τον λογαριασμό χρήστη ή την ομάδα για να τους επιτρέψετε να αλλάξουν τη ζώνη ώρας. Μπορείτε να επιλέξετε περισσότερες από μία καταχωρήσεις ταυτόχρονα κρατώντας πατημένο το Μετατόπιση ή Ctrl πλήκτρα και κάνοντας κλικ στα στοιχεία της λίστας.
- Κάνε κλικ στο Εντάξει κουμπί για να προσθέσετε τα επιλεγμένα στοιχεία στο πλαίσιο Ονόματα αντικειμένων.
- Κάνε κλικ στο Εντάξει κουμπί για να προσθέσετε τα επιλεγμένα στοιχεία στη λίστα πολιτικών.
Τελείωσες.
Για να εμποδίσετε τους χρήστες ή τις ομάδες να αλλάξουν τη ζώνη ώρας Windows 10,
- Τύπος Νίκη + R πληκτρολογήστε μαζί στο πληκτρολόγιό σας και πληκτρολογήστε:
secpol.msc
Πατήστε Enter.
- Θα ανοίξει η Τοπική Πολιτική Ασφαλείας. Παω σε Τοπικές πολιτικές χρήστη -> Εκχώρηση δικαιωμάτων χρήστη.
- Στα δεξιά, κάντε διπλό κλικ στην επιλογή Αλλάξτε τη ζώνη ώρας.
- Επιλέξτε μια καταχώρηση, χρησιμοποιήστε το Αφαιρώ κουμπί στο παράθυρο διαλόγου πολιτικής.
Εάν η έκδοση των Windows δεν περιλαμβάνει το secpol.msc εργαλείο, εδώ είναι μια εναλλακτική λύση.
Εάν η έκδοση των Windows δεν περιλαμβάνει το secpol.msc εργαλείο, μπορείτε να χρησιμοποιήσετε το ntrights.exe εργαλείο από Windows 2003 Resource Kit. Πολλά εργαλεία κιτ πόρων που κυκλοφόρησαν για προηγούμενες εκδόσεις των Windows θα εκτελούνται με επιτυχία στα Windows 10. Ntrights.exe είναι ένα από αυτά.
Το εργαλείο ntrights
Το εργαλείο ntrights σάς επιτρέπει να επεξεργαστείτε τα δικαιώματα λογαριασμού χρήστη από τη γραμμή εντολών. Είναι ένα εργαλείο κονσόλας με την ακόλουθη σύνταξη.
- Παραχωρήστε δικαίωμα:
ntrights +r Right -u UserOrGroup [-m \\Computer] [-e Entry] - Ανάκληση δικαιώματος:
ntrights -r Right -u UserOrGroup [-m \\Computer] [-e Entry]
Το εργαλείο υποστηρίζει πολλά προνόμια που μπορούν να εκχωρηθούν ή να ανακληθούν από λογαριασμό χρήστη ή ομάδα. Τα προνόμια είναι διάκριση πεζών-κεφαλαίων. Για να μάθετε περισσότερα σχετικά με τα υποστηριζόμενα προνόμια, πληκτρολογήστε ntrights /?.
Για να προσθέσετε το ntrights.exe στα Windows 10, διαβάστε αυτήν την ανάρτηση: Τι είναι η εφαρμογή ntrights και πώς μπορείτε να τη χρησιμοποιήσετε. Μπορείς Τοποθετήστε το ntrights.exe αρχείο στο φάκελο C:\Windows\System32 για να το καλέσετε γρήγορα.
Ανάκληση Δημιουργία αρχείου σελίδας δεξιά με ntright
- Ανοίξτε ένα ανυψωμένη γραμμή εντολών.
- Πληκτρολογήστε την ακόλουθη εντολή για να εκχωρήσετε το δικαίωμα "Αλλαγή ζώνης ώρας":
ntrights -u SomeUserName +r SeTimeZonePrivilege
Αντικαταστήστε το SomeUserName τμήμα με το πραγματικό όνομα χρήστη ή όνομα ομάδας. Ο καθορισμένος χρήστης θα μπορεί να αλλάξει τη ζώνη ώρας στα Windows 10.
- Για να αναιρέσετε την αλλαγή και να αρνηθείτε στον χρήστη να αλλάξει τη ζώνη ώρας, εκτελέστε.
ntrights -u SomeUserName -r SeTimeZonePrivilege
Αυτό είναι.
Σχετικά Άρθρα.
- Πώς να ορίσετε τη ζώνη ώρας στα Windows 10
- Προσθήκη ρολογιών για πρόσθετες ζώνες ώρας στα Windows 10
- Μη αυτόματη συγχρονισμός χρόνου με διακομιστή Internet στα Windows 10
- Δημιουργία συντόμευσης ημερομηνίας και ώρας στα Windows 10