Πώς να διορθώσετε τα Windows 10 χρησιμοποιώντας το DISM
Εάν τα Windows 10 σας κατέστρεψαν, μπορεί να σχετίζεται με καταστροφή στο Component Store όπου αποθηκεύονται τα αρχεία συστήματος. Το Component store είναι μια βασική δυνατότητα των Windows 10 που αποθηκεύει όλα τα αρχεία που σχετίζονται με το λειτουργικό σύστημα ομαδοποιημένα ανά στοιχεία και ως σκληρούς συνδέσμους. Ορισμένα αρχεία μοιράζονται μεταξύ δύο στοιχείων και είναι όλα σκληρά συνδεδεμένα με το φάκελο system32. Όταν γίνεται σέρβις του λειτουργικού συστήματος, ενημερώνεται ο χώρος αποθήκευσης στοιχείων. Το Component Store είναι μέρος της στοίβας απεικόνισης και εξυπηρέτησης των Windows. Σε αυτό το άρθρο, θα δούμε πώς να διορθώσετε τα Windows 10 εάν δεν μπορούν να ενημερωθούν ή εάν ορισμένα στοιχεία του συστήματος έχουν καταστραφεί.
Διαφήμιση
Υπάρχει ένα ειδικό εργαλείο κονσόλας που ονομάζεται DISM το οποίο αποστέλλεται με τα Windows 10 από προεπιλογή. Μπορεί να χρησιμοποιηθεί για την επιδιόρθωση της καταστροφής του Windows Component Store. Είναι ιδιαίτερα χρήσιμο όταν η συνηθισμένη εντολή "sfc /scannow" δεν μπορεί να επιδιορθώσει κατεστραμμένα αρχεία συστήματος.
Πριν προχωρήσετε, πρέπει να γνωρίζετε ότι το εργαλείο DISM γράφει τα ακόλουθα αρχεία καταγραφής:
- C:\Windows\Logs\CBS\CBS.log
- C:\Windows\Logs\DISM\dism.log
Μπορούν να χρησιμοποιηθούν για την ανάλυση σφαλμάτων και την προβολή ολοκληρωμένων λειτουργιών.
Για να διορθώσετε τα Windows 10 χρησιμοποιώντας DISM, κάντε το εξής.
- Ανοίξτε ένα ανυψωμένη γραμμή εντολών.
- Πληκτρολογήστε ή αντιγράψτε-επικολλήστε την ακόλουθη εντολή:
Dism /Online /Cleanup-Image /CheckHealth
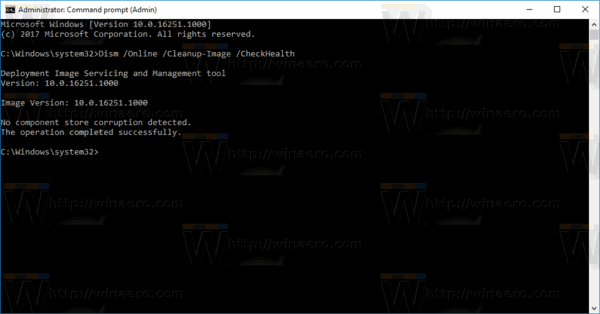
Η βασική επιλογή εδώ είναι το CheckHealth. Χρησιμοποιήστε το για να ελέγξετε εάν κάποια διεργασία έχει επισημάνει το Component Store ως κατεστραμμένο και εάν η καταστροφή μπορεί να επιδιορθωθεί. Αυτή η εντολή δεν υποτίθεται ότι επιλύει κανένα πρόβλημα. Αναφέρει μόνο για προβλήματα εάν υπάρχουν και εάν το κατάστημα CBS έχει επισημανθεί. Αυτή η εντολή δεν δημιουργεί αρχείο καταγραφής. - Εναλλακτικά, η εντολή Dism /Online /Cleanup-Image /ScanHealth μπορεί να χρησιμοποιηθεί για τον έλεγχο του χώρου αποθήκευσης στοιχείων για καταστροφή. Χρειάζεται πολύ περισσότερος χρόνος από την επιλογή CheckHealth, αλλά δημιουργεί ένα αρχείο καταγραφής.
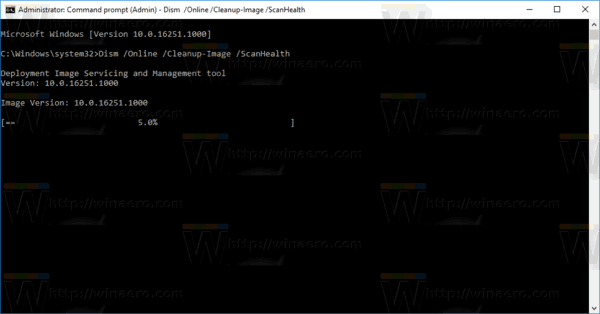
- Τέλος, για να επιδιορθώσετε το χώρο αποθήκευσης στοιχείων, θα πρέπει να χρησιμοποιήσετε την ακόλουθη εντολή:
Dism /Online /Cleanup-Image /RestoreHealth
Το εργαλείο DISM που ξεκίνησε με την επιλογή /RestoreHealth θα σαρώσει το χώρο αποθήκευσης στοιχείων για καταστροφή και θα εκτελέσει αυτόματα τις απαιτούμενες λειτουργίες επισκευής. Θα δημιουργήσει ένα αρχείο καταγραφής. Η όλη διαδικασία μπορεί να διαρκέσει αρκετές ώρες, οπότε να είστε υπομονετικοί. Σε σκληρούς δίσκους, θα χρειαστεί περισσότερος χρόνος σε σύγκριση με έναν SSD.

Επιπλέον, μπορείτε να καθορίσετε το αρχείο WIM που μπορεί να χρησιμοποιηθεί για την επαναφορά κατεστραμμένων αρχείων συστήματος. Η εντολή φαίνεται ως εξής:
Dism /Online /Cleanup-Image /RestoreHealth /Πηγή: wim: Πλήρης διαδρομή για το αρχείο install.wim:
Στην παραπάνω εντολή, αντικαταστήστε σωστά την πλήρη διαδρομή προς το αρχείο WIM. Επίσης, αντικαταστήστε το
Για παράδειγμα,
Dism /Online /Cleanup-Image /RestoreHealth /Πηγή: wim: D:\Sources\install.wim: 1
Μπορείτε να απαριθμήσετε τις διαθέσιμες εκδόσεις και τα ευρετήριά τους με την ακόλουθη εντολή:
dism /get-wiminfo /wimfile: D:\sources\install.wim
Αντικαταστήστε το τμήμα D:\sources\ με την πραγματική διαδρομή προς το αρχείο WIM.
Αυτό είναι.

