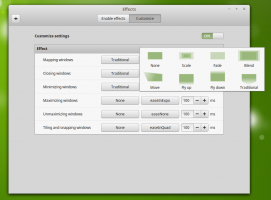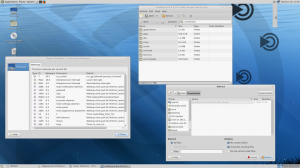Απενεργοποιήστε τη γραμμή εντολών στα Windows 10
Πώς να απενεργοποιήσετε τη γραμμή εντολών στα Windows 10
Μερικές φορές μπορεί να είναι χρήσιμο να εμποδίζετε τους χρήστες να έχουν πρόσβαση στην κλασική εφαρμογή Γραμμής εντολών στα Windows 10. Π.χ. Εάν είστε διαχειριστής συστήματος, μπορεί να θέλετε να εφαρμόσετε αυτόν τον περιορισμό όταν οι χρήστες σας δεν πρέπει να χρησιμοποιούν εφαρμογές κονσόλας και ενσωματωμένα εργαλεία. Υπάρχουν δύο τρόποι για να απενεργοποιήσετε τη γραμμή εντολών στα Windows 10.
Διαφήμιση
Στα Windows 10, η γραμμή εντολών ενημερώθηκε σημαντικά. Έχει ΠΟΛΛΑ νέα χαρακτηριστικά που το καθιστούν πραγματικά χρήσιμο. Αυτά περιλαμβάνουν ένα εκτεταμένο σύνολο πλήκτρων πρόσβασης όπως:
- CTRL + A - Επιλογή όλων
- CTRL + C - Αντιγραφή
- CTRL + F - Εύρεση
- CTRL + M - Σημείωση
- CTRL + V - Επικόλληση
- CTRL + ↑ / CTRL + ↓ - Κάντε κύλιση στη γραμμή προς τα πάνω ή προς τα κάτω
- CTRL + PgUp / CTRL + PgDn - Κύλιση ολόκληρης της σελίδας προς τα πάνω ή προς τα κάτω
Το παράθυρο της κονσόλας μπορεί πλέον να αλλάξει ελεύθερα το μέγεθος και άνοιξε σε πλήρη οθόνη. Επίσης, υποστηρίζει την επιλογή κειμένου χρησιμοποιώντας το ποντίκι όπως κάθε άλλο πρόγραμμα επεξεργασίας κειμένου.
Εκτός από αυτές τις βελτιώσεις χρηστικότητας, η γραμμή εντολών έλαβε επίσης ορισμένες βελτιώσεις εμφάνισης. Μπορείς κάντε το διαφανές.
Εάν πρέπει να εφαρμόσετε έναν περιορισμό και να αποτρέψετε την πρόσβαση των χρηστών στη γραμμή εντολών, τα Windows 10 σάς προσφέρουν τουλάχιστον δύο μεθόδους, μια επιλογή Πολιτικής ομάδας και μια προσαρμογή μητρώου πολιτικής ομάδας. Η πρώτη μέθοδος μπορεί να χρησιμοποιηθεί σε εκδόσεις των Windows 10 που συνοδεύουν την εφαρμογή Local Group Policy Editor. Εάν χρησιμοποιείτε Windows 10 Pro, Enterprise ή Education έκδοση, τότε η εφαρμογή Επεξεργαστής πολιτικής τοπικής ομάδας είναι διαθέσιμη στο λειτουργικό σύστημα. Οι χρήστες των Windows 10 Home μπορούν να εφαρμόσουν μια προσαρμογή μητρώου. Ας εξετάσουμε αυτές τις μεθόδους.
Για να απενεργοποιήσετε τη γραμμή εντολών στα Windows 10,
- Ανοίξτε το πρόγραμμα επεξεργασίας πολιτικής τοπικής ομάδας εφαρμογή ή εκκινήστε την για όλοι οι χρήστες εκτός από τον διαχειριστή, ή για συγκεκριμένο χρήστη.
- Πλοηγηθείτε στο Διαμόρφωση χρήστη > Πρότυπα διαχείρισης > Σύστημα στα αριστερά.
- Στα δεξιά, βρείτε τη ρύθμιση πολιτικής Αποτρέψτε την πρόσβαση στη γραμμή εντολών.
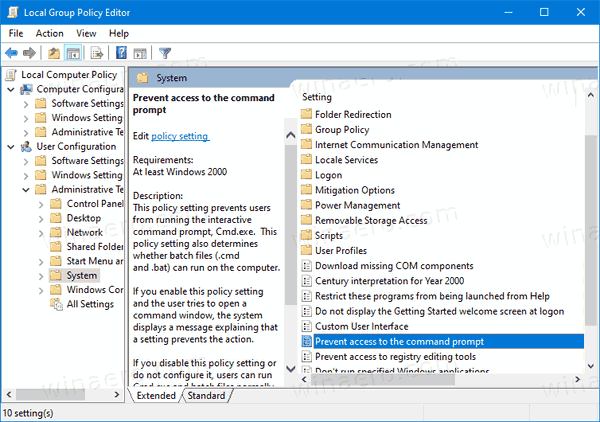
- Κάντε διπλό κλικ σε αυτό και ορίστε την πολιτική σε Ενεργοποιήθηκε.
- Επίσης, μπορείτε να ρυθμίσετε σε Ναί ο Απενεργοποιήστε την επεξεργασία σεναρίου της γραμμής εντολών επιλογή για να αποτρέψετε την εκτέλεση ομαδικών αρχείων (*.bat και *.cmd).
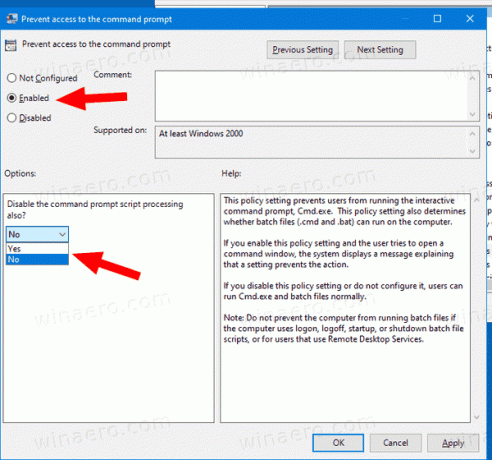
- Κάντε κλικ στο Ισχύουν και Εντάξει.
Τελείωσες. Εάν κάποιος προσπαθήσει να αποκτήσει πρόσβαση στη γραμμή εντολών, ανεξάρτητα από το μέθοδο που χρησιμοποιεί η λειτουργία θα ακυρωθεί με το ακόλουθο μήνυμα:

Συμβουλή: Βλ Πώς να επαναφέρετε όλες τις ρυθμίσεις πολιτικής τοπικής ομάδας ταυτόχρονα στα Windows 10.
Τώρα, ας δούμε πώς μπορεί να γίνει το ίδιο με ένα tweak στο μητρώο.
Απενεργοποιήστε το παράθυρο διαλόγου εκτέλεσης στα Windows 10 με μια προσαρμογή μητρώου
- Ανοιξε Επεξεργαστής Μητρώου.
- Μεταβείτε στο ακόλουθο κλειδί μητρώου:
HKEY_CURRENT_USER\Software\Policies\Microsoft\Windows\System
Συμβουλή: Βλ πώς να μεταβείτε στο επιθυμητό κλειδί μητρώου με ένα κλικ. - Εάν δεν έχετε τέτοιο κλειδί, τότε απλώς δημιουργήστε το.
- Εδώ, δημιουργήστε μια νέα τιμή DWORD 32-bit Απενεργοποιήστε το CMD. Σημείωση: Ακόμα κι αν είσαι τρέχει Windows 64-bit, πρέπει ακόμα να χρησιμοποιήσετε ένα DWORD 32-bit ως τύπο τιμής.

- Ορίστε το σε 1 για να απενεργοποιήσετε τη γραμμή εντολών και τα αρχεία δέσμης.
- Ορίστε το σε 2 για να απενεργοποιήσετε μόνο την κονσόλα της γραμμής εντολών.
- Για να ισχύσουν οι αλλαγές που έγιναν από το Registry tweak, πρέπει αποσύνδεση και συνδεθείτε ξανά στον λογαριασμό χρήστη σας.
Αργότερα, μπορείτε να διαγράψετε το Απενεργοποιήστε το CMD τιμή που επιτρέπει στον χρήστη να χρησιμοποιεί και τον Πίνακα Ελέγχου και τις Ρυθμίσεις.
Συμβουλή: Μπορείτε προσπαθήστε να ενεργοποιήσετε το GpEdit.msc στα Windows 10 Home.
Αυτό είναι.