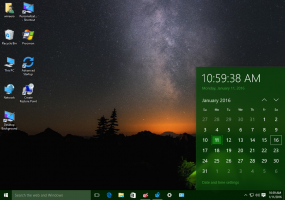Πώς να ενεργοποιήσετε το Night Light στα Windows 11
Ακολουθούν δύο τρόποι για να ενεργοποιήσετε το Night Light στα Windows 11 (ένα φίλτρο μπλε φωτός). Η Microsoft παρουσίασε το Φωτάκι νυκτός δυνατότητα στα Windows στα τέλη του 2016. Ενώ ήταν δυνατό να ενεργοποιηθεί εκ των προτέρων ένα φίλτρο μπλε φωτός στα Windows, το Night Light ενσωματώνεται στο σύστημα και επιτρέπει τη βελτίωση της θερμοκρασίας της οθόνης σε επίπεδο συστήματος χωρίς εφαρμογές τρίτων. Με τα Windows 11, η Microsoft άλλαξε πολλά πράγματα στο λειτουργικό της σύστημα, αλλά η λειτουργία Night Light παρέμεινε ανέγγιχτη. Αυτό που διαφέρει είναι ο τρόπος με τον οποίο θα φτάσετε στις απαραίτητες ρυθμίσεις. Αυτό το άρθρο θα σας δείξει πώς να ενεργοποιήσετε και να διαμορφώσετε το Night Light.
Ενεργοποιήστε το Night Light στα Windows 11
Πριν προχωρήσετε στην ενεργοποίηση του Night Light στα Windows 11, παρατηρήστε ότι ορισμένες οθόνες έχουν ενσωματωμένη αυτήν τη δυνατότητα. Βεβαιωθείτε ότι δεν συγκρούονται. Διαφορετικά, μπορεί να έχετε μια σοβαρά παραμορφωμένη εικόνα.
Ενεργοποιήστε το Night Light στις ρυθμίσεις των Windows 11
- Τύπος Νίκη + Εγώ για να ανοίξω Ρυθμίσεις των Windows στα Windows 11.
- Παω σε Σύστημα > Οθόνη.
- Κάντε κλικ στο Night Light στα δεξιά. Συμβουλή: Μπορείτε να ενεργοποιήσετε το Night Light στα Windows 11 απευθείας εδώ κάνοντας κλικ σε μια εναλλαγή δίπλα στην επιλογή Night Light.
- Κάντε κλικ Ενεργοποιήστε τώρα. Αυτή η ενέργεια ενεργοποιεί αμέσως το Night Light στα Windows 11.
Εναλλακτικά, μπορείτε να χρησιμοποιήσετε τη νέα δυνατότητα Γρήγορες ρυθμίσεις των Windows 11 για να ενεργοποιήσετε γρήγορα το φίλτρο χρώματος Night Light Blue.
Χρήση Γρήγορων ρυθμίσεων
Το κουμπί Night Light εμφανίζεται επίσης στη λίστα γρήγορων ρυθμίσεων στο κέντρο ελέγχου.
- Τύπος Νίκη + ΕΝΑ (αυτός ο συνδυασμός είναι μέρος του νέου συντομεύσεις πληκτρολογίου στα Windows 11) για να ανοίξετε το Γρήγορες ρυθμίσεις παράθυρο στα Windows 11.
- Προαιρετικά, μπορείτε να κάνετε κλικ στο εικονίδιο έντασης ήχου ή δικτύου στην περιοχή ειδοποιήσεων.
- Τύπος Φωτάκι νυκτός. Μπορείτε επίσης να κάνετε δεξί κλικ στο Φωτάκι νυκτός κουμπί και επιλέξτε Μεταβείτε στις Ρυθμίσεις για να ανοίξετε τις ρυθμίσεις Night Light πιο γρήγορα.
Συμβουλή: Εάν δεν μπορείτε να εντοπίσετε το κουμπί Night Light στο Κέντρο Ελέγχου, κάντε κλικ στο Επεξεργασία κουμπί με ένα εικονίδιο μολυβιού στην κάτω δεξιά γωνία του κέντρου ελέγχου.
Στη συνέχεια, κάντε κλικ Προσθήκη και επιλέξτε Φωτάκι νυκτός. Με αυτόν τον τρόπο, μπορείτε εύκολα να προσθέσετε ή να αφαιρέσετε Κουμπιά Γρήγορων ρυθμίσεων.
Προγραμματίστε Νυχτερινό Φως για τη δύση και την ανατολή του ηλίου
Τα Windows 11 επιτρέπουν τον προγραμματισμό Night Light. Μπορείτε να ορίσετε συγκεκριμένες ώρες για την ενεργοποίηση και απενεργοποίηση του Night Light για να αποφύγετε να ανοίγετε τις Ρυθμίσεις των Windows κάθε μέρα μόνο και μόνο για να ενεργοποιήσετε το φίλτρο μπλε φωτός. Επίσης, υπάρχει η επιλογή «Sunset to Sunrise» που προσαρμόζει δυναμικά το χρονοδιάγραμμα ανάλογα με την τρέχουσα τοποθεσία σας.
Για να προγραμματίσετε το Night Light για τη δύση και την ανατολή του ηλίου, κάντε τα εξής.
- Ανοίξτε τις Ρυθμίσεις των Windows πατώντας Νίκη + Εγώ ή χρησιμοποιώντας οποιαδήποτε άλλη μέθοδο.
- Μεταβείτε στο Σύστημα > Εμφάνιση.
- Κάντε κλικ στο Night Light.
- Επιλέγω Πρόγραμμα Νυχτερινό Φως.
- Επιλέγω Ηλιοβασίλεμα έως Ανατολή. Προαιρετικά, μπορείτε να δημιουργήσετε το δικό σας πρόγραμμα κάνοντας κλικ Ορισμός ωρών.
Αλλαγή ισχύος νυχτερινού φωτός
Εάν δεν σας αρέσει η προεπιλεγμένη ένταση νυχτερινού φωτός στα Windows 11 και θέλετε να το κάνετε λιγότερο ή περισσότερο ζεστό, μπορείτε να το ρυθμίσετε στις προτιμήσεις του.
Για να αλλάξετε την ένταση του νυχτερινού φωτός, κάντε τα εξής.
- Μεταβείτε στις Ρυθμίσεις των Windows > Σύστημα > Εμφάνιση.
- Κάντε κλικ Φωτάκι νυκτός.
- Σύρετε το Δύναμη ρυθμιστικό για να αλλάξετε τη θέση του.
- Τα Windows θα κάνουν προεπισκόπηση των αλλαγών σε πραγματικό χρόνο ακόμα κι αν το Night Light είναι απενεργοποιημένο αυτήν τη στιγμή.
Αυτό είναι. Τώρα ξέρετε πώς να ενεργοποιήσετε και να προσαρμόσετε το Night Light στα Windows 11.