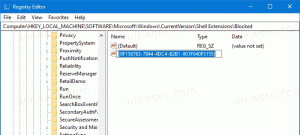Αλλαγή εφαρμογής για Εντολή μενού περιβάλλοντος εικόνας
Τρόπος αλλαγής της εφαρμογής για την εντολή Επεξεργασία μενού περιβάλλοντος εικόνας στα Windows 10
Στις σύγχρονες εκδόσεις των Windows, η Εξερεύνηση αρχείων περιλαμβάνει το Επεξεργασία εντολή στο μενού περιβάλλοντος για εικόνες. Εάν κάνετε δεξί κλικ σε μια εικόνα και επιλέξετε Επεξεργασία, η εικόνα θα ανοίξει στο Microsoft Paint. Σε αυτό το άρθρο, θα δούμε πώς να αλλάξετε την εφαρμογή για την εντολή Επεξεργασία και να την αντικαταστήσετε με ένα πρόγραμμα επεξεργασίας εικόνας της επιλογής σας.
Από προεπιλογή, η εντολή έχει οριστεί στην εφαρμογή Paint.
Προς το παρόν, το Paint παραμένει προεγκατεστημένο στα Windows 10, αλλά η Microsoft ενδέχεται να το αλλάξει αυτό. Όπως ίσως θυμάστε, ξεκινώντας από Κατασκευή 18963 ο Προαιρετικά χαρακτηριστικά Η σελίδα εμφανίζει τώρα τις εφαρμογές Paint και Wordpad. Αυτό σημαίνει ότι και οι δύο εφαρμογές μπορεί να είναι απεγκατασταθεί, και μπορούν επίσης να εξαιρεθούν τελικά από το προεπιλεγμένο σύνολο εφαρμογών των Windows 10.
Η κλασική εφαρμογή Paint είναι μια από τις αγαπημένες μου εφαρμογές. Είναι ελαφρύ, διαθέτει ένα σετ βασικών εργαλείων
γρήγορα επεξεργασία μια εικόνα. Είναι απλά γρήγορο και ρευστό.Το Microsoft Paint στα Windows 10
Όπως ίσως θυμάστε, ξεκινώντας με την έκδοση 17063, η κλασική εφαρμογή Microsoft Paint στα Windows 10 είχε ένα κουμπί "Ειδοποίηση προϊόντος". Κάνοντας κλικ στο κουμπί ανοίγει ένα παράθυρο διαλόγου που υποδηλώνει ότι η εφαρμογή θα αντικαθίσταται περιστασιακά με Ζωγραφίστε 3D, και θα μεταφερθεί στο Κατάστημα. Πολλοί άνθρωποι δεν ήταν ευχαριστημένοι με αυτή την κίνηση από τη Microsoft. Δεν ήταν έτοιμοι να ανταλλάξουν το παλιό καλό mspaint.exe με μια εντελώς διαφορετική εφαρμογή Store γιατί η παλιά Paint έχει τα δικά της πλεονεκτήματα και Το Paint 3D δεν ξεπερνά το με κάθε τρόπο. Το Classic Paint φορτωνόταν πάντα πολύ πιο γρήγορα και είχε πιο εύχρηστο και φιλικότερο περιβάλλον χρήστη με ανώτερη χρηστικότητα ποντικιού και πληκτρολογίου. Ξεκινώντας από το Windows 10 Insider Preview build 18334 Η Microsoft έχει αφαιρέσει σιωπηλά την ειδοποίηση προϊόντος.
Το κουμπί λείπει τώρα στη γραμμή εργαλείων. Ετσι, Το MSPaint εξακολουθεί να περιλαμβάνεται το 1903. Θα παραμείνει στα Windows 10. Επίσης, ενημερώθηκε με ένα σύνολο αν χαρακτηριστικά προσβασιμότητας.
Έτσι, το Microsoft Paint έχει οριστεί ως η προεπιλεγμένη εφαρμογή για την καταχώριση μενού περιβάλλοντος "Επεξεργασία" για εικόνες στα Windows 10. Δεν είναι προφανές πώς να το αλλάξετε σε άλλη εφαρμογή, καθώς τα Windows 10 δεν περιλαμβάνουν καμία επιλογή για αυτό. Στην πραγματικότητα, είναι πολύ εύκολο και μπορεί να γίνει με ένα απλό tweak στο μητρώο.
Για να αλλάξετε την εφαρμογή για την εντολή Edit Image Context Menu στα Windows 10,
- Ανοιξε το Εφαρμογή Επεξεργαστή Μητρώου.
- Μεταβείτε στο ακόλουθο κλειδί μητρώου.
HKEY_CLASSES_ROOT\SystemFileAssociations\image\shell\edit\command
Δείτε πώς να μεταβείτε σε ένα κλειδί μητρώου με ένα κλικ. - Στα δεξιά, τροποποιήστε την προεπιλεγμένη (χωρίς όνομα) παράμετρο. Ρυθμίστε το στην πλήρη διαδρομή προς την εφαρμογή που θέλετε να χρησιμοποιήσετε αντί για mspaint για το μενού Επεξεργασία.
- Μην ξεχάσετε να κρατήσετε το τμήμα "% 1" μετά το όνομα του εκτελέσιμου αρχείου. Είναι πολύ σημαντικό, καθώς περνά το όνομα αρχείου για να ανοίξει στην εφαρμογή.
Στο παραπάνω στιγμιότυπο οθόνης, μπορείτε να δείτε ότι έχω ορίσει την εντολή επεξεργασίας στο GIMP. Τώρα, όταν κάνω δεξί κλικ σε ένα αρχείο εικόνας και επιλέγω «Επεξεργασία» από το μενού περιβάλλοντος, η Εξερεύνηση αρχείων εκκινεί το GIMP αντί για το Microsoft Paint.
Σημείωση: Για να αναιρέσετε την αλλαγή, ορίστε ξανά την εντολή επεξεργασίας στο Μητρώο
"%systemroot%\system32\mspaint.exe" "%1"
Αυτό είναι.