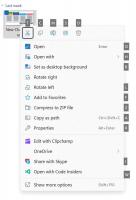Πώς να καταχωρίσετε τους εγκατεστημένους εκτυπωτές στα Windows 10
Στα Windows 10, μπορείτε να δημιουργήσετε μια λίστα με όλους τους εγκατεστημένους εκτυπωτές και να την αποθηκεύσετε σε ένα αρχείο. Υπάρχουν πολλές μέθοδοι που μπορείτε να χρησιμοποιήσετε. Ας τα αναθεωρήσουμε.
Διαφήμιση
Στα Windows 10, μπορείτε να διαχειριστείτε την ουρά του εκτυπωτή χρησιμοποιώντας Συσκευές και εκτυπωτές στην κλασική εφαρμογή Πίνακας Ελέγχου ή στις Ρυθμίσεις->Συσκευές->Εκτυπωτές και σαρωτές. Ωστόσο, αυτά τα εργαλεία δεν επιτρέπουν τη δημιουργία λίστας εγκατεστημένων εκτυπωτών.
Σημείωση: Τα Windows 10 δεν περιλαμβάνουν πλέον προγράμματα οδήγησης εκτυπωτή
Για να δημιουργήσουμε μια τέτοια λίστα, μπορούμε να χρησιμοποιήσουμε τα ενσωματωμένα εργαλεία, wmic και PowerShell.
Το WMIC σημαίνει «γραμμή εντολών WMI». Αυτό το εργαλείο παρέχει μια διεπαφή γραμμής εντολών για το WMI. Το WMI αποτελεί σημαντικό μέρος της πρωτοβουλίας διαχείρισης συστημάτων της Microsoft από το Microsoft Systems Management Server (SMS) 2.0 και έχει αυξηθεί σε δημοτικότητα από την εισαγωγή των Windows 2000. Το WMIC επεκτείνει το WMI για λειτουργία από διάφορες διεπαφές γραμμής εντολών και μέσω σεναρίων δέσμης. Το WMIC είναι συμβατό με υπάρχοντα κελύφη και εντολές βοηθητικού προγράμματος.
Για να παραθέσετε τους εγκατεστημένους εκτυπωτές στα Windows 10,
- Ανοίξτε μια νέα γραμμή εντολών
- Πληκτρολογήστε την ακόλουθη εντολή:
Σύντομη λίστα εκτυπωτών wmic. Αυτό θα εμφανίσει τη λίστα των εγκατεστημένων εκτυπωτών.
- Για να αποθηκεύσετε τη λίστα σε ένα αρχείο, εκδώστε την εντολή
Σύντομη λίστα εκτυπωτών wmic > "%userprofile%\Desktop\installed_printers.txt". Αυτό θα δημιουργήσει ένα νέο αρχείο, installed_printers.txt, στην επιφάνεια εργασίας σας. Θα περιέχει τη λίστα όλων των εγκατεστημένων εκτυπωτών.
Τελείωσες.
Εναλλακτικά, μπορείτε να χρησιμοποιήσετε το PowerShell για τον ίδιο σκοπό.
Το PowerShell είναι μια προηγμένη μορφή γραμμής εντολών. Επεκτείνεται με ένα τεράστιο σύνολο έτοιμων προς χρήση cmdlet και διαθέτει τη δυνατότητα χρήσης .NET Framework/C# σε διάφορα σενάρια. Τα Windows περιλαμβάνουν ένα εργαλείο GUI, το PowerShell ISE, το οποίο επιτρέπει την επεξεργασία και τον εντοπισμό σφαλμάτων σεναρίων με χρήσιμο τρόπο.
Για να παραθέσετε τους εγκατεστημένους εκτυπωτές στα Windows 10 με το PowerShell,
- Ανοίξτε το PowerShell. Συμβουλή: Μπορείτε προσθέστε το μενού περιβάλλοντος "Open PowerShell As Administrator"..
- Πληκτρολογήστε ή επικολλήστε την ακόλουθη εντολή για να εμφανίσετε τους εγκατεστημένους εκτυπωτές σας:
Get-Printer | Μορφή-Πίνακας

- Για να αποθηκεύσετε τη λίστα σε ένα αρχείο, εκτελέστε την εντολή:
Get-Printer | Μορφή-Πίνακας | Εκτός αρχείου "$env: userprofile\Desktop\installed_printers.txt"

- Το αρχείο installed_printers.txt στην επιφάνεια εργασίας σας θα περιέχει πληροφορίες για τους εκτυπωτές σας.
Τελείωσες!
Τέλος, μπορείτε να βρείτε τη λίστα με τους εγκατεστημένους εκτυπωτές σας Ρυθμίσεις > Συσκευές -> Εκτυπωτές και σαρωτές: 
Και επίσης στο κλασικό Πίνακας Ελέγχου στην ενότητα Πίνακας Ελέγχου\Hardware and Sound\Devices and Printers.
Σχετικά Άρθρα:
- Κατάργηση εκτυπωτή στα Windows 10
- Μετονομασία εκτυπωτή στα Windows 10
- Προσθήκη κοινόχρηστου εκτυπωτή στα Windows 10
- Πώς να μοιραστείτε έναν εκτυπωτή στα Windows 10
- Δημιουργία αντιγράφων ασφαλείας και επαναφορά εκτυπωτών στα Windows 10
- Ανοίξτε την ουρά εκτυπωτή με συντόμευση στα Windows 10
- Ορισμός προεπιλεγμένου εκτυπωτή στα Windows 10
- Πώς να σταματήσετε τα Windows 10 να αλλάζουν τον προεπιλεγμένο εκτυπωτή
- Ανοίξτε το Printer Queue στα Windows 10
- Δημιουργία συντόμευσης φακέλου εκτυπωτών στα Windows 10
- Εκκαθάριση κολλημένων εργασιών από την ουρά εκτυπωτή στα Windows 10
- Δημιουργία συντόμευσης συσκευών και εκτυπωτών στα Windows 10
- Προσθήκη μενού περιβάλλοντος συσκευών και εκτυπωτών στα Windows 10
- Προσθήκη συσκευών και εκτυπωτών σε αυτόν τον υπολογιστή στα Windows 10