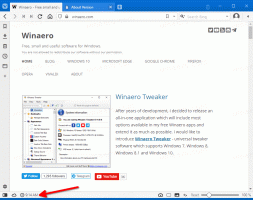Απενεργοποιήστε την αδρανοποίηση αλλά συνεχίστε τη γρήγορη εκκίνηση
Στα Windows 8 και Windows 10, υπάρχει μια δυνατότητα που ονομάζεται Γρήγορη εκκίνηση για να επιταχύνει τη διαδικασία εκκίνησης. Όταν είναι ενεργοποιημένο, κάνει την εκκίνηση των Windows πολύ γρήγορα. Το λειτουργικό σύστημα χρησιμοποιεί έναν υβριδικό τερματισμό λειτουργίας που εγγράφει τη μνήμη που καταλαμβάνεται από τον πυρήνα του λειτουργικού συστήματος και τα φορτωμένα προγράμματα οδήγησης στο αρχείο C:\hiberfil.sys. Σε αντίθεση με την πλήρη αδρανοποίηση, απορρίπτει τη συνεδρία χρήστη αποσυνδέοντας τον χρήστη. Στην επόμενη εκκίνηση, επαναφέρει αμέσως τις αποθηκευμένες πληροφορίες στη μνήμη RAM, αλλά φορτώνει μια νέα περίοδο λειτουργίας χρήστη. Σε αυτό το άρθρο, θα δούμε πώς να απενεργοποιήσετε την πλήρη αδρανοποίηση για να εξοικονομήσετε χώρο στο δίσκο, αλλά να διατηρήσετε τη γρήγορη εκκίνηση.
Όταν απενεργοποιείτε εντελώς την αδρανοποίηση, απενεργοποιείται και η δυνατότητα γρήγορης εκκίνησης. Προφανώς, η γρήγορη εκκίνηση εξαρτάται από την αδρανοποίηση και δεν μπορεί να λειτουργήσει χωρίς αυτήν.
Ωστόσο, σε πολλές περιπτώσεις, οι χρήστες θέλουν να απενεργοποιήσουν την αδρανοποίηση για να εξοικονομήσουν χώρο στο δίσκο στο διαμέρισμα όπου είναι εγκατεστημένα τα Windows. Το αρχείο αδρανοποίησης καταναλώνει τουλάχιστον το ήμισυ του χώρου στο δίσκο, ακόμα κι αν το συμπιέσετε. Στα Windows 10, υπάρχει μια πρόσθετη επιλογή που μπορείτε να χρησιμοποιήσετε για να εξοικονομήσετε χώρο στο δίσκο χωρίς να απενεργοποιήσετε εντελώς την αδρανοποίηση. Έχουμε ήδη εξετάσει την πρώτη μέθοδο στο ακόλουθο άρθρο:
Συμπίεση του αρχείου αδρανοποίησης στα Windows 10
Μια εναλλακτική είναι να αλλάξετε τον τύπο αδρανοποίησης. Χάρη στη δυνατότητα αλλαγής του τύπου αδρανοποίησης από πλήρη σε μειωμένη, μπορείτε να διατηρήσετε ενεργοποιημένη τη λειτουργία Γρήγορης εκκίνησης, αλλά να εξοικονομήσετε σημαντικό χώρο στο δίσκο απενεργοποιώντας την πλήρη αδρανοποίηση. Διατηρεί ακόμα το hiberfil.sys αλλά το μέγεθός του μειώνεται. Έτσι, τα Windows 10 υποστηρίζουν δύο τύπους αδρανοποίησης: Πλήρης και Μειωμένη. Δείτε πώς μπορείτε να κάνετε εναλλαγή μεταξύ τους.
Απενεργοποιήστε την αδρανοποίηση αλλά συνεχίστε τη γρήγορη εκκίνηση
Κάντε το εξής.
- Ανοιξε μια αυξημένη γραμμή εντολών.
- Πληκτρολογήστε ή επικολλήστε την ακόλουθη εντολή.
powercfg /h /type μειωμένο
Αυτή η εντολή θα μειώσει το μέγεθος του αρχείου αδρανοποίησης για την αποθήκευση μόνο του πυρήνα του λειτουργικού συστήματος και των προγραμμάτων οδήγησης για γρήγορη εκκίνηση.
powercfg /h /type full
Θα γίνει επαναφορά του μεγέθους του αρχείου hiberfil.sys. Το λειτουργικό σύστημα θα επιτρέψει στο αρχείο αδρανοποίησης να αποθηκεύσει το πλήρες περιεχόμενο της μνήμης.
Η Full Hibernation υποστηρίζει την αποθήκευση της κατάστασης όλων των ανοιχτών εφαρμογών, αρχείων, προγραμμάτων οδήγησης κ.λπ. - όλα αποκαθίστανται όπως ήταν. Αυτή η διαδικασία εξακολουθεί να είναι πολύ πιο γρήγορη από μια ψυχρή εκκίνηση του λειτουργικού συστήματος. Όμως, όπως αναφέρθηκε παραπάνω, καταλαμβάνει τουλάχιστον το 40% του χώρου της εγκατεστημένης μνήμης στη μονάδα.
Ο τύπος μειωμένης αδρανοποίησης διατηρεί μόνο αρκετά δεδομένα για την αποθήκευση της κατάστασης περιόδου λειτουργίας (πυρήνα) χωρίς χρήστη. Το C:\hiberfil.sys θα πάρει μόνο το 20% της εγκατεστημένης μνήμης RAM. Δεν είναι δυνατή η χρήση της εντολής Hibernate στη μειωμένη λειτουργία, θα εξαφανιστεί από το μενού Έναρξη και το μενού Power στα Win + X.
Συμβουλή: Εάν εσείς συμπίεσα το αρχείο αδρανοποίησης νωρίτερα, ο powercfg /h /type μειωμένο η εντολή μπορεί να σας δώσει ένα σφάλμα "Η παράμετρος είναι λανθασμένη".
Για να αποφύγετε αυτό, προσπαθήστε να αποσυμπιέσετε το αρχείο αδρανοποίησης χρησιμοποιώντας αυτήν την εντολή:
powercfg hibernate μέγεθος 0
Στη συνέχεια, εκτελέστε την εντολή για να χρησιμοποιήσετε το αρχείο μειωμένης αδρανοποίησης.
Για να αυτοματοποιήσετε αυτές τις εργασίες, μπορείτε να χρησιμοποιήσετε το Winaero Tweaker. Το κατάλληλο GUI μπορεί να βρεθεί στην περιοχή Behavior\Hibernation.
Μπορείτε να κατεβάσετε το Winaero Tweaker εδώ:
Κατεβάστε το Winaero Tweaker
Αυτό είναι.