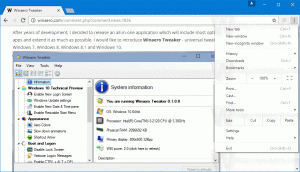Αλλαγή εικονιδίου φακέλου βιβλιοθηκών στα Windows 10
Σήμερα, θα δούμε πώς να αλλάξουμε το εικονίδιο του Βιβλιοθήκες φάκελο ορατός στην Εξερεύνηση αρχείων. Τα Windows 10 δεν διαθέτουν επιλογή αλλαγής, αλλά εξακολουθεί να είναι δυνατή.
Οι βιβλιοθήκες είναι ένας ειδικός φάκελος στα Windows, που εισήχθη στα Windows 7. Σας επιτρέπει να δημιουργείτε βιβλιοθήκες - ειδικούς φακέλους που μπορούν να συγκεντρώνουν αρχεία από πολλούς διαφορετικούς φακέλους και να τα εμφανίζουν σε μια ενιαία, ενοποιημένη προβολή. Μια βιβλιοθήκη είναι μια τοποθεσία με ευρετήριο, που σημαίνει ότι η Αναζήτηση των Windows θα ολοκληρωθεί πιο γρήγορα σε μια βιβλιοθήκη σε σύγκριση με έναν κανονικό φάκελο χωρίς ευρετήριο. Στα Windows 7, όταν ανοίξατε τον Explorer χρησιμοποιώντας το ποντίκι, άνοιξε το φάκελο Βιβλιοθήκες.
Από προεπιλογή, τα Windows 10 συνοδεύονται από τις ακόλουθες βιβλιοθήκες:
- Εγγραφα
- ΜΟΥΣΙΚΗ
- Εικόνες
- Βίντεο
- Φιλμ φωτογραφικής μηχανής
- Αποθηκευμένες εικόνες
Σημείωση: Εάν ο φάκελος Βιβλιοθήκες δεν είναι ορατός στην Εξερεύνηση αρχείων, ανατρέξτε στο άρθρο:
Ενεργοποιήστε τις βιβλιοθήκες στο παράθυρο πλοήγησης της Εξερεύνησης αρχείων στα Windows 10
Εάν βαριέστε το προεπιλεγμένο εικονίδιο του φακέλου βιβλιοθήκες, κάντε τα εξής για να το αλλάξετε.
Για να αλλάξετε το εικονίδιο του φακέλου Βιβλιοθήκες στα Windows 10, κάντε το εξής.
- Ανοιξε Επεξεργαστής Μητρώου.
- Μεταβείτε στο ακόλουθο κλειδί μητρώου:
HKEY_CURRENT_USER\Software\Classes\CLSID\{031E4825-7B94-4dc3-B131-E946B44C8DD5}Υπόδειξη: Πώς να μεταβείτε στο επιθυμητό κλειδί μητρώου με ένα κλικ. Εάν δεν έχετε τέτοιο κλειδί, μπορείτε να το δημιουργήσετε χειροκίνητα.
Το όνομα της διαδρομής είναι ένα GUID που περιγράφει τον εικονικό φάκελο Libraries, οπότε μόλις το δημιουργήσετε εδώ, θα μπορείτε να προσαρμόσετε τον φάκελο. Οποιεσδήποτε αλλαγές κάνετε εδώ, π.χ. ένα προσαρμοσμένο εικονίδιο που πρόκειται να ορίσουμε, θα επηρεάσει μόνο τον λογαριασμό χρήστη σας. Οι άλλοι λογαριασμοί χρηστών δεν θα έχουν αυτήν την αλλαγή. -
Εδώ, μπορεί να έχετε το δευτερεύον κλειδί Προεπιλεγμένο εικονίδιο. Αν λείπει εκεί, δημιουργήστε το μόνοι σας.
- Κάτω από το κλειδί
HKEY_CURRENT_USER\Software\Classes\CLSID\{031E4825-7B94-4dc3-B131-E946B44C8DD5}\DefaultIcon, ορίστε την προεπιλεγμένη (κενή) τιμή συμβολοσειράς στα δεξιά στην πλήρη διαδρομή προς το αρχείο εικονιδίων που θέλετε να ορίσετε. - Για να ισχύσουν οι αλλαγές που έγιναν από το Registry tweak, πρέπει αποσύνδεση και συνδεθείτε στον λογαριασμό χρήστη σας. Εναλλακτικά, μπορείτε επανεκκινήστε το κέλυφος του Explorer.
Voila, η εφαρμογή File Explorer θα χρησιμοποιήσει το προσαρμοσμένο εικονίδιο αντί για το προεπιλεγμένο.
Πριν:
Μετά:
Αντί για την πλήρη διαδρομή προς το αρχείο εικονιδίων, μπορείτε να χρησιμοποιήσετε εικονίδια από αρχεία συστήματος. Για παράδειγμα, εάν ορίσετε την παράμετρο συμβολοσειράς στην ακόλουθη τιμή:
imageres.dll,-1024
Στη συνέχεια, το εικονίδιο θα οριστεί στο παλιό καλό εικονίδιο Αγαπημένα. Δείτε το στιγμιότυπο οθόνης:
Αυτό είναι.
Άρθρα ενδιαφέροντος:
- Αλλαγή εικονιδίων των προεπιλεγμένων βιβλιοθηκών στα Windows 10
- Πώς να προσθέσετε βιβλιοθήκες στη γρήγορη πρόσβαση στα Windows 10
- Πώς να προσθέσετε εικονίδιο επιφάνειας εργασίας βιβλιοθηκών στα Windows 10
- Πώς να μετακινήσετε βιβλιοθήκες πάνω από αυτόν τον υπολογιστή στα Windows 10
- Κάντε τον Explorer να ανοίγει βιβλιοθήκες αντί για γρήγορη πρόσβαση στα Windows 10
- Ορίστε την προεπιλεγμένη τοποθεσία αποθήκευσης για τη βιβλιοθήκη στα Windows 10
- Πώς να αναδιατάξετε τους φακέλους μέσα σε μια βιβλιοθήκη στα Windows 10
Μπορείτε να προσθέσετε ή να αφαιρέσετε τα ακόλουθα μενού περιβάλλοντος βιβλιοθήκης:
- Καταργήστε το Include in Library Context Menu στα Windows 10
- Προσθήκη εικονιδίου αλλαγής στο μενού περιβάλλοντος βιβλιοθήκης στα Windows 10
- Προσθήκη Optimize Library For στο μενού περιβάλλοντος στα Windows 10
- Προσθήκη Ορισμού αποθήκευσης τοποθεσίας στο μενού περιβάλλοντος της Βιβλιοθήκης στα Windows 10