Πώς να αλλάξετε τη λειτουργία τροφοδοσίας στα Windows 11
Αυτό το άρθρο θα σας δείξει πώς να αλλάξετε τη λειτουργία τροφοδοσίας στα Windows 11. Είναι ένα χαρακτηριστικό που εισήγαγε η Microsoft το 2017 στις ημέρες των Windows 10. Το λειτουργικό σύστημα έλαβε ένα ρυθμιστικό για να προσαρμόσει την απόδοση στην αναλογία ενεργειακής απόδοσης. Επιτρέπει στους χρήστες να βρουν μια τέλεια ισορροπία σε διάφορα σενάρια εργασίας.
Διαφήμιση
Οι λειτουργίες τροφοδοσίας μεταφέρθηκαν από τα Windows 10 στα Windows 11 χωρίς μεγάλη διαφορά. Μπορείτε ακόμα να επιλέξετε μία από τις τρεις λειτουργίες.
- Καλύτερη απόδοση ισχύος. Αυτή η λειτουργία μπορεί να μειώσει την απόδοση για εξοικονόμηση μπαταρίας. Μπορεί να εντοπίσετε χαμηλότερες ταχύτητες ρολογιού CPU/GPU και να έχετε μια συνολική λιγότερο ευχάριστη εμπειρία.
- Ισορροπημένο. Καλή απόδοση με την καλύτερη δυνατή διάρκεια μπαταρίας.
- Η καλύτερη επίδοση. Αξιοποιείτε στο έπακρο το υλικό σας με τη χειρότερη διάρκεια ζωής της μπαταρίας ως θυσία.
Τα Windows 11 ευνοούν τη λειτουργία ισορροπημένης ενέργειας και τη διατηρούν ενεργοποιημένη από προεπιλογή. Οι χρήστες μπορούν να αλλάξουν τη λειτουργία τροφοδοσίας ανά πάσα στιγμή.
Υπόδειξη: Μπορείτε να επιλέξετε ξεχωριστές λειτουργίες τροφοδοσίας όταν έχετε μπαταρία και είναι συνδεδεμένο. Για παράδειγμα, μπορείτε να πείτε στα Windows 11 να μεταβούν στη λειτουργία εξοικονόμησης ενέργειας όταν αποσυνδέετε τον φορτιστή και να επιλέξετε υψηλή απόδοση όταν τον συνδέετε ξανά.
Δυστυχώς, σε αντίθεση με τα Windows 10, όπου θα μπορούσατε αλλάξτε τη λειτουργία τροφοδοσίας χρησιμοποιώντας το πορτάκι της μπαταρίας, στα Windows 11, οι χρήστες πρέπει να ανοίγουν την εφαρμογή Ρυθμίσεις κάθε φορά που θέλουν να αλλάξουν τη λειτουργία τροφοδοσίας στα Windows 11. Στο πιο πρόσφατο λειτουργικό σύστημα της Microsoft, κάνοντας κλικ στο εικονίδιο της μπαταρίας αποκαλύπτεται το μενού Γρήγορες ρυθμίσεις με διάφορες εναλλαγές, αλλά δεν περιλαμβάνει τη λειτουργία Power Mode!
Για να αλλάξετε τη λειτουργία Power Mode στα Windows 11, κάντε τα εξής.
Αλλάξτε τη λειτουργία τροφοδοσίας στα Windows 11
- Τύπος Νίκη + Εγώ για την εκκίνηση των Windows Εφαρμογή ρυθμίσεων, ή κάντε δεξί κλικ στο μενού Έναρξη και επιλέξτε Ρυθμίσεις.
- μεταβείτε στο Σύστημα > Ισχύς Ενότητα.
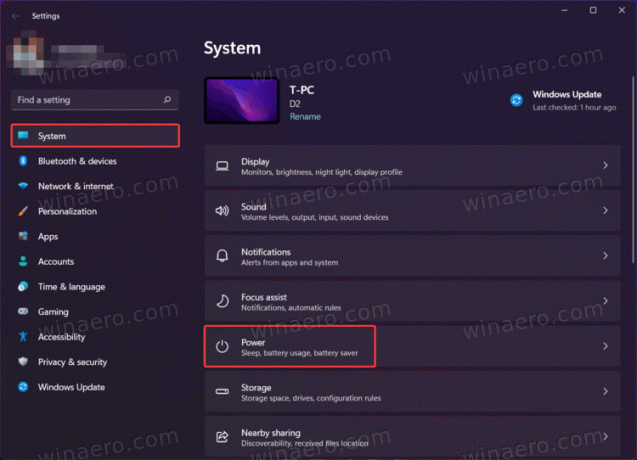
- Για να αλλάξετε τη λειτουργία τροφοδοσίας στα Windows, βρείτε το Λειτουργία τροφοδοσίας αναπτυσσόμενη λίστα.
- Επιλέξτε μία από τις ακόλουθες επιλογές: Βέλτιστη απόδοση ισχύος, Ισορροπημένη ή Καλύτερη απόδοση.
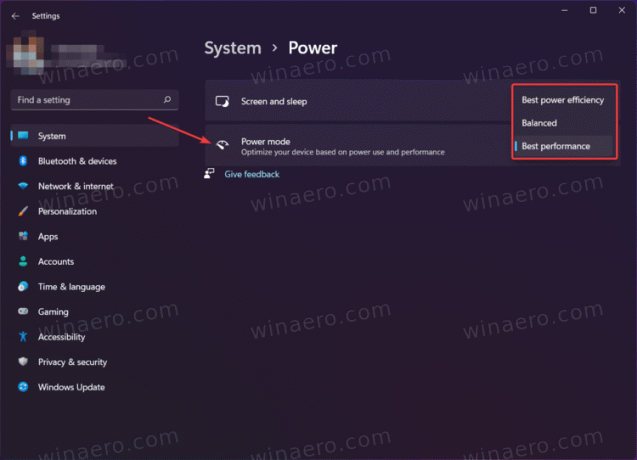
Τελείωσες.
Συμβουλή: Μπορείτε να ανοίξετε την ενότητα τροφοδοσίας στην εφαρμογή Ρυθμίσεις των Windows απευθείας από το Win + X μενού. Κάντε δεξί κλικ στο κουμπί μενού Έναρξη ή πατήστε Νίκη + Χκαι μετά επιλέξτε Επιλογές ενέργειας.
Αυτός είναι ο τρόπος με τον οποίο ρυθμίζετε τη λειτουργία τροφοδοσίας στα Windows 11. Μην μπερδεύεστε με το Power Plan, είναι λίγο διαφορετικό πράγμα. Αν ψάχνετε πώς να αλλάξετε το Σχέδιο Ενέργειας, ανατρέξτε στο αυτό το σεμινάριο αντ 'αυτού.
