Προσθήκη ή αφαίρεση τύπων αρχείων από την Αναζήτηση στα Windows 10
Στα Windows 10, μπορείτε να κάνετε το λειτουργικό σύστημα να αναζητά ορισμένους τύπους αρχείων ή να αποτρέπει την πρόσβαση της δυνατότητας αναζήτησης σε αυτούς. Αυτό μπορεί να γίνει αλλάζοντας τις επιλογές ευρετηρίου αναζήτησης. Σε αυτό το άρθρο, θα δούμε πώς μπορεί να γίνει.
Διαφήμιση
Όπως ίσως γνωρίζετε ήδη, τα αποτελέσματα αναζήτησης στα Windows είναι άμεσα επειδή τροφοδοτούνται από το ευρετήριο Αναζήτησης των Windows. Δεν είναι νέο στα Windows 10, αλλά τα Windows 10 χρησιμοποιούν την ίδια αναζήτηση με ευρετήριο όπως και οι προκάτοχοί τους, αν και χρησιμοποιεί διαφορετικό αλγόριθμο και διαφορετική βάση δεδομένων. Εκτελείται ως υπηρεσία που ευρετηριάζει τα ονόματα αρχείων, τα περιεχόμενα και τις ιδιότητες των στοιχείων του συστήματος αρχείων και τα αποθηκεύει σε μια ειδική βάση δεδομένων. Υπάρχει μια καθορισμένη λίστα με ευρετηριασμένες τοποθεσίες στα Windows, καθώς και Βιβλιοθήκες που είναι πάντα ευρετηριασμένες. Έτσι, αντί να εκτελεί μια αναζήτηση σε πραγματικό χρόνο μέσω αρχείων στο σύστημα αρχείων, η αναζήτηση εκτελεί ένα ερώτημα στην εσωτερική βάση δεδομένων, η οποία επιτρέπει την άμεση εμφάνιση των αποτελεσμάτων.
Εάν αυτό το ευρετήριο καταστραφεί, η Αναζήτηση δεν λειτουργεί σωστά. Στο προηγούμενο άρθρο μας, εξετάσαμε τον τρόπο επαναφοράς του ευρετηρίου αναζήτησης σε περίπτωση διαφθοράς. Δείτε το άρθρο:
Πώς να επαναφέρετε την αναζήτηση στα Windows 10
Η Αναζήτηση των Windows μπορεί να δημιουργήσει ευρετήριο όχι μόνο του ονόματος αρχείου αλλά και των μεταδεδομένων/ιδιοτήτων των αρχείων (σε περίπτωση εικόνων, βίντεο, έγγραφα κ.λπ.) και το πλήρες περιεχόμενό τους (όταν τα έγγραφα δεν είναι απλού κειμένου αλλά σε κάποια δυαδική μορφή, όπως DOC ή PDF). Η καρτέλα Τύποι αρχείων των Προηγμένων Επιλογών Ευρετηρίου μπορεί να χρησιμοποιηθεί για να συμπεριλάβει ή να εξαιρέσει ορισμένους τύπους αρχείων από την αναζήτηση και τα περιεχόμενα και τις ιδιότητές τους. Ας δούμε πώς μπορεί να γίνει.
Για να προσθέσετε έναν τύπο αρχείου για αναζήτηση στα Windows 10, κάντε το εξής.
- Ανοίξτε τον Πίνακα Ελέγχου.
- Τώρα, ανοίξτε τις Επιλογές ευρετηρίου πληκτρολογώντας επιλογές ευρετηρίασης στο πλαίσιο αναζήτησης του Πίνακα Ελέγχου και, στη συνέχεια, κάντε κλικ στο στοιχείο ρυθμίσεων Επιλογές ευρετηρίου.

- Θα ανοίξει η μικροεφαρμογή Επιλογές ευρετηρίου.

- Κάντε κλικ στο Προχωρημένος κουμπί.
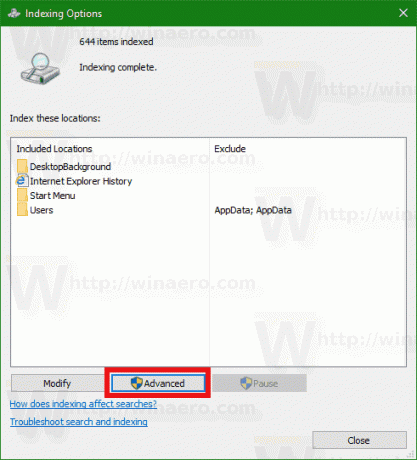 Θα εμφανιστεί το παρακάτω παράθυρο.
Θα εμφανιστεί το παρακάτω παράθυρο.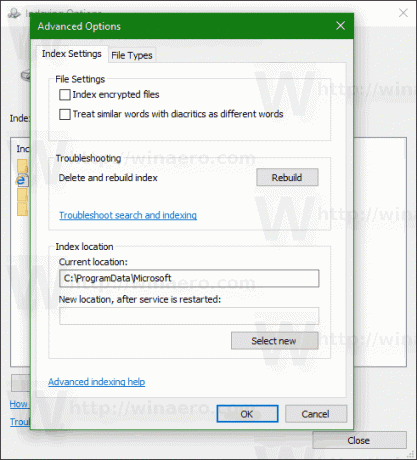
- Μεταβείτε στην καρτέλα Τύποι αρχείων. Εκεί, πληκτρολογήστε μια νέα επέκταση στο πλαίσιο κειμένου κάτω Προσθήκη νέας επέκτασης στη λίστα για να το προσθέσετε στη λίστα των τύπων αρχείων με ευρετήριο.
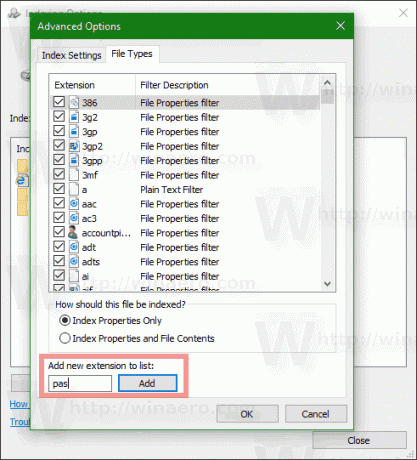
- Επιλέξτε την επέκταση αρχείου που έχετε προσθέσει και ορίστε μία από τις ακόλουθες επιλογές:
- Μόνο ιδιότητες ευρετηρίου - Τα Windows θα περιλαμβάνουν μόνο μεταδεδομένα του συστήματος αρχείων, όπως όνομα αρχείου, ημερομηνία, συγγραφέα κ.λπ. στο ευρετήριο.
-
Ιδιότητες ευρετηρίου και περιεχόμενα αρχείου - Μαζί με τα μεταδεδομένα του συστήματος αρχείων, τα περιεχόμενα του αρχείου και οι επιπλέον ιδιότητες του αρχείου θα περιλαμβάνονται στο ευρετήριο. Αυτό κάνει το ευρετήριο αναζήτησης μεγάλο και πιο αργό, αλλά πιο αποτελεσματικό εάν αναζητάτε συχνά περιεχόμενα αρχείων.
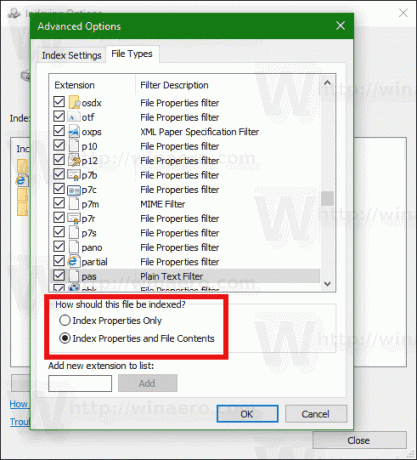
- Κάντε κλικ στο κουμπί OK για να εφαρμόσετε τις αλλαγές σας και να κλείσετε το παράθυρο διαλόγου.
Τελείωσες.
Συμβουλή: για να μάθετε περισσότερα για το Ιδιότητες ευρετηρίου και περιεχόμενα αρχείου επιλογή, ανατρέξτε στο ακόλουθο άρθρο:
Πώς να κάνετε αναζήτηση σε ολόκληρο τον υπολογιστή σας, συμπεριλαμβανομένων των περιεχομένων του αρχείου και να ξεκινήσετε οτιδήποτε χρησιμοποιώντας το Classic Shell
Διαβάστε το τμήμα "Κατανοήστε τα Windows IFilters and Property Handlers και πώς επεκτείνουν την ικανότητα αναζήτησης του συστήματός σας".
Για να αφαιρέσετε έναν τύπο αρχείου από την αναζήτηση στα Windows 10, κάντε το εξής.
- Ανοίξτε τον Πίνακα Ελέγχου.
- Τώρα, ανοίξτε τις Επιλογές ευρετηρίου πληκτρολογώντας επιλογές ευρετηρίασης στο πλαίσιο αναζήτησης του Πίνακα Ελέγχου και, στη συνέχεια, κάντε κλικ στο στοιχείο ρυθμίσεων Επιλογές ευρετηρίου.

- Θα ανοίξει η μικροεφαρμογή Επιλογές ευρετηρίου.

- Κάντε κλικ στο Προχωρημένος κουμπί.
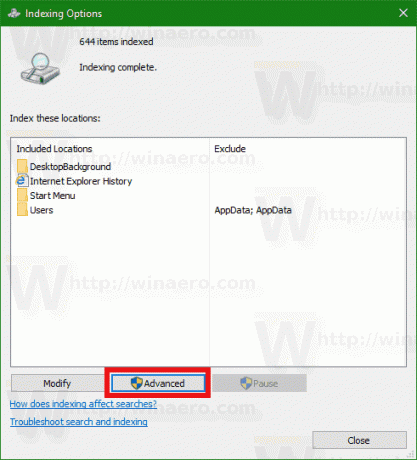 Θα εμφανιστεί το παρακάτω παράθυρο.
Θα εμφανιστεί το παρακάτω παράθυρο.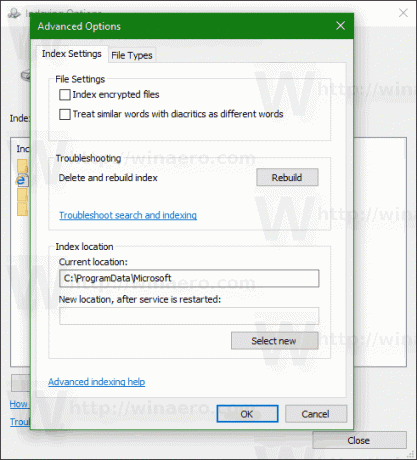
- Μεταβείτε στην καρτέλα Τύποι αρχείων.
- Επιλέξτε την επέκταση αρχείου που θέλετε να αφαιρέσετε από το ευρετήριο αναζήτησης και αποεπιλέξτε την.
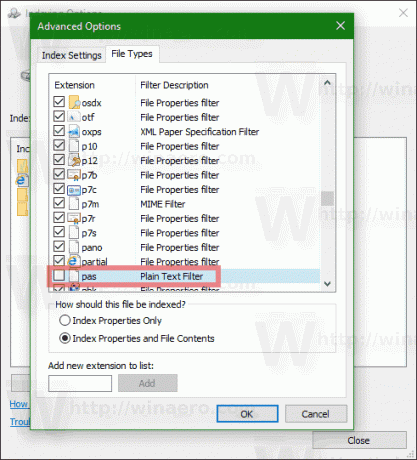
- Κάντε κλικ στο κουμπί OK για να εφαρμόσετε τις αλλαγές σας και να κλείσετε το παράθυρο διαλόγου.
Σημείωση: Μερικές φορές τα Windows δεν εφαρμόζουν αμέσως τις αλλαγές που κάνατε στο Ευρετήριο αναζήτησης. Εάν επηρεάζεστε από αυτό το ζήτημα, ανακατασκευάστε το ευρετήριο αναζήτησης με μη αυτόματο τρόπο.
Συμβουλή: Μπορείτε να προσθέσετε έναν προσαρμοσμένο φάκελο στο ευρετήριο για να αναζητήσετε τα περιεχόμενά του πιο γρήγορα. Δείτε το άρθρο Πώς να προσθέσετε φάκελο στο ευρετήριο αναζήτησης στα Windows 10.
Αυτό είναι.



