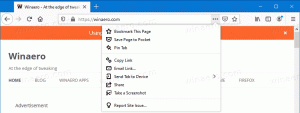Πώς να εγκαταστήσετε το υποσύστημα Windows για Linux στα Windows 11
Μάθετε πώς να εγκαταστήσετε εύκολα το Υποσύστημα Windows για Linux στα Windows 11 και απολαύστε τις καλύτερες εφαρμογές και των δύο κόσμων.
Η Microsoft ανακοίνωσε το Windows Subsystem for Linux (WSL) το 2016. Από τότε, το έργο πέρασε από πολλές σημαντικές ενημερώσεις και βελτιώσεις. Οι πιο πρόσφατες εκδόσεις των Windows 10 συνοδεύονται από WSL 2.0 και είναι σχετικά εύκολο να εγκατασταθεί. Με τα Windows 11, η Microsoft κάνει την εγκατάσταση του WSL ακόμα πιο απλή. Τώρα μπορείτε να εγκαταστήσετε το Windows Subsystem for Linux με μερικά κλικ και μία εντολή στο Windows Terminal. Εδώ είναι πώς να το κάνετε αυτό.
Σημείωση: Η νέα εντολή που εγκαθιστά το WSL στα Windows 11 "με ένα μόνο κλικ" περιλαμβάνει την αυτόματη εγκατάσταση του Ubuntu ως προεπιλεγμένη διανομή Linux. Εάν προτιμάτε μια συγκεκριμένη διανομή Linux, προχωρήστε στο επόμενο κεφάλαιο του άρθρου.
Εγκαταστήστε το υποσύστημα Windows για Linux στα Windows 11
- Ανοίξτε το μενού Έναρξη και βρείτε Τερματικό Windows. Κάντε δεξί κλικ και επιλέξτε Εκτέλεση ως Διαχειριστής.
- Πληκτρολογήστε την ακόλουθη εντολή:
wsl --εγκατάσταση. Αυτό περιλαμβάνει όλα τα βήματα που προηγουμένως απαιτούσαν ξεχωριστές εντολές, όπως εγκατάσταση πλατφόρμας εικονικής μηχανής, Υποσύστημα Windows για Linux, Πυρήνα WSL κ.λπ. - Περιμένετε μέχρι τα Windows 11 να εγκαταστήσουν το WSL 2.0.
- Κάντε επανεκκίνηση του υπολογιστή σας.
Με αυτόν τον τρόπο εγκαθιστάτε το Υποσύστημα Windows για Linux στα Windows 11.
Υπόδειξη: Για να ενημερώσετε τον πυρήνα του Linux στα Windows 11, εκκινήστε Windows Terminal με διαχειριστή προνόμια και μπείτε wsl -- ενημέρωση.
Εγκαταστήστε το WSL στα Windows 11 με μια συγκεκριμένη διανομή Linux
Εάν το προεπιλεγμένο Ubuntu δεν είναι το φλιτζάνι του τσαγιού σας, υπάρχει μια ξεχωριστή εντολή που σας επιτρέπει να καθορίσετε μια προτιμώμενη διανομή Linux κατά την εγκατάσταση WSL.
- Ανοίξτε μια αυξημένη παρουσία του τερματικού των Windows.
- Πληκτρολογήστε την ακόλουθη εντολή:
wsl --online --list. Αυτό θα περιλαμβάνει όλες τις διανομές Linux που είναι διαθέσιμες για λήψη. - Βρείτε τη διανομή που θέλετε να ρυθμίσετε μαζί με το WSL.
- Στη συνέχεια, εισάγετε
wsl --install -d distro-name. Αντικαθιστώ διανομή-όνομα με το όνομα της διανομής που θέλετε να εγκαταστήσετε, για παράδειγμα, debian. - Τύπος Εισαγω και περιμένετε να εγκαταστήσουν τα Windows 11 το WSL και ολοκληρώστε τη διαδικασία.
- Κάντε επανεκκίνηση του υπολογιστή σας.
Εγινε! Μόλις επανεκκινηθεί, το WSL στα Windows 11 είναι σε λειτουργία, έτοιμο για χρήση.
Αυτό είναι.