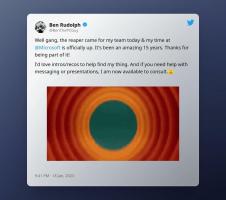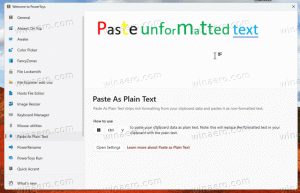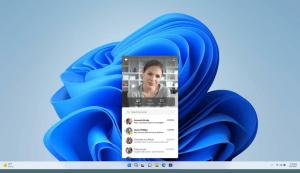Βρείτε μεγάλα αρχεία στα Windows 10 χωρίς εργαλεία τρίτων
Προηγουμένως, έγραψα πώς να βρείτε το μεγαλύτερο αρχείο και κατάλογο στο Linux. Σήμερα, θα ήθελα να σας προσφέρω μια λύση για τα Windows. Δεν βασίζεται σε εργαλεία τρίτων. Θα χρησιμοποιήσουμε μόνο τις ενσωματωμένες δυνατότητες που είναι διαθέσιμες σε κάθε σύγχρονη εγκατάσταση των Windows.
Διαφήμιση
Για να βρείτε μεγάλα αρχεία στα Windows 10, μπορείτε να χρησιμοποιήσετε μία από τις δύο μεθόδους που περιγράφονται παρακάτω.
Πίνακας περιεχομένων.
- Βρείτε μεγάλα αρχεία στα Windows 10 με την Εξερεύνηση αρχείων
- Βρείτε μεγάλα αρχεία στα Windows 10 με τη γραμμή εντολών
- Βρείτε μεγάλους φακέλους στις Ρυθμίσεις των Windows
Βρείτε μεγάλα αρχεία στα Windows 10 με την Εξερεύνηση αρχείων
Η πρώτη μέθοδος εύρεσης μεγάλων αρχείων είναι με την Εξερεύνηση αρχείων. Η προεπιλεγμένη εφαρμογή διαχείρισης αρχείων στα Windows 10 έχει ένα ειδικό πλαίσιο αναζήτησης. Όταν εστιάζει, εμφανίζει μια σειρά από προηγμένες επιλογές στην Κορδέλα.
Για να ενεργοποιήσετε τη δυνατότητα αναζήτησης στην Εξερεύνηση αρχείων, κάντε κλικ στο πλαίσιο αναζήτησης ή πατήστε F3 στο πληκτρολόγιο. Η κορδέλα θα φαίνεται ως εξής:
Στην Κορδέλα, κοιτάξτε το κουμπί "Μέγεθος". Είναι μια αναπτυσσόμενη λίστα με την οποία μπορείτε να δημιουργήσετε ένα φίλτρο για αναζήτηση κατά μέγεθος αρχείου. Υποστηρίζει τις ακόλουθες επιλογές:
Κενό (0 KB)
Μικροσκοπικό (0 – 10 KB)
Μικρό (10 – 100 KB)
Μεσαία (100 KB – 1 MB)
Μεγάλο (1 – 16 MB)
Τεράστια (16 – 128 MB)
Gigantic (> 128 MB)
Ενημέρωση: Ξεκινώντας από τα Windows 10 έκδοση 1809, οι ορισμοί μεγέθους έχουν ενημερωθεί: Μικροσκοπικό, Μικρό, Μεσαίο, Μεγάλο, Το Huge και το Gigantic ορίζονται πλέον ως 0 – 16 KB, 16 KB – 1MB, 1 MB έως 128 MB, 128 MB – 1 GB, 1 GB – 4 GB και > 4 GB

Διαλέξτε την κατάλληλη επιλογή για εσάς και τελειώσατε.

Συμβουλή: Μπορείτε να χρησιμοποιήσετε τα δικά σας φίλτρα προσαρμοσμένου μεγέθους. Το μόνο που χρειάζεστε είναι να πληκτρολογήσετε την επιθυμητή συνθήκη φίλτρου στο πλαίσιο αναζήτησης του File Explorer ως εξής:
μέγεθος:> 2 GB

Αυτό θα σας επιτρέψει να βρείτε αρχεία μεγαλύτερα από 2 Gigabyte. Μπορείτε να καθορίσετε το μέγεθος σε KB, MB, GB κ.λπ. Για παράδειγμα, μπορείτε να εισαγάγετε 5KB, 10GB ή 10MB. Με αυτόν τον τρόπο μπορείτε να πραγματοποιήσετε αναζήτηση για μεγάλα αρχεία και να αποτρέψετε την εξάντληση του χώρου στη συσκευή σας στο δίσκο.
Βρείτε μεγάλα αρχεία στα Windows 10 χρησιμοποιώντας τη γραμμή εντολών
Όπως και στο Linux, μερικές χρήσιμες εντολές είναι διαθέσιμες στα Windows. Μπορείτε να τα χρησιμοποιήσετε για να βρείτε γρήγορα μεγάλα αρχεία.
Η πρώτη εντολή είναι μια πολύ γνωστή εντολή "αν". Είναι μια εντολή κονσόλας που επιτρέπει τη δημιουργία κλάδων υπό όρους σε αρχεία δέσμης. Μπορείτε να μάθετε περισσότερα σχετικά με αυτό χρησιμοποιώντας την ενσωματωμένη βοήθειά του. Ανοίξτε τη γραμμή εντολών και πληκτρολογήστε
αν /?
 Η έξοδος περιλαμβάνει μια μακρά λίστα επιλογών. Το πιο ενδιαφέρον για εμάς είναι το τμήμα σχετικά με τις πράξεις σύγκρισης. Είναι οι εξής:
Η έξοδος περιλαμβάνει μια μακρά λίστα επιλογών. Το πιο ενδιαφέρον για εμάς είναι το τμήμα σχετικά με τις πράξεις σύγκρισης. Είναι οι εξής:
EQU - ίσο
NEQ - όχι ίσο
LSS - λιγότερο από
LEQ - μικρότερο ή ίσο
GTR - μεγαλύτερο από
GEQ - μεγαλύτερο ή ίσο
Μπορούμε να τα χρησιμοποιήσουμε για να αναλύσουμε το μέγεθος των αρχείων. Η κατασκευή του κώδικα μπορεί να φαίνεται ως εξής:
IF file_size_value GTR some_other_value_tocompare some_action_here.
Πρέπει να περάσουμε το file_size_value για να βρούμε μεγάλα αρχεία. Μια άλλη ενσωματωμένη εντολή που είναι ειδικά σχεδιασμένη για εργασίες όπως αυτή θα μας βοηθήσει. Είναι forfiles. Αυτή η εντολή επιλέγει ένα αρχείο (ή σύνολο αρχείων) και εκτελεί μια εντολή σε αυτό το αρχείο.
Για να μάθετε περισσότερα σχετικά με αυτό, εκτελέστε
forfiles /?

Οι πιο ενδιαφέροντες διακόπτες στην περίπτωσή μας είναι:
/S - Αυτός ο διακόπτης κάνει τα forfiles να επανέρχονται σε υποκαταλόγους. Όπως το "DIR /S".
/ΝΤΟ
Η προεπιλεγμένη εντολή είναι "cmd /c echo @file".
Οι ακόλουθες μεταβλητές μπορούν να χρησιμοποιηθούν στη συμβολοσειρά εντολών:
@file - επιστρέφει το όνομα του αρχείου.
@fname - επιστρέφει το όνομα του αρχείου χωρίς επέκταση.
@ext - επιστρέφει μόνο την επέκταση του αρχείου.
@path - επιστρέφει την πλήρη διαδρομή του αρχείου.
@relpath - επιστρέφει τη σχετική διαδρομή του αρχείου.
@isdir - επιστρέφει "TRUE" εάν είναι τύπος αρχείου
έναν κατάλογο και "FALSE" για αρχεία.
@fsize - επιστρέφει το μέγεθος του αρχείου σε byte.
@fdate - επιστρέφει την τελευταία ημερομηνία τροποποίησης του αρχείου.
@ftime - επιστρέφει τον τελευταίο χρόνο τροποποίησης του αρχείου.
Για να συμπεριλάβετε ειδικούς χαρακτήρες στη γραμμή εντολών, χρησιμοποιήστε τον δεκαεξαδικό κώδικα για τον χαρακτήρα σε μορφή 0xHH (π.χ. 0x09 για καρτέλα). Οι εσωτερικές εντολές CMD.exe θα πρέπει να έχουν πριν από το "cmd /c".
Χρησιμοποιώντας αυτές τις πληροφορίες, μπορούμε να εκτελέσουμε την ακόλουθη εντολή για να βρούμε μεγάλα αρχεία.
forfiles /S /C "cmd /c if @fsize GTR 1048576 echo @path"

Αυτό θα βρει αναδρομικά όλα τα αρχεία μεγαλύτερα από 1 Megabyte στον τρέχοντα φάκελο και τους υποφακέλους του! Τροποποιήστε την εντολή σύμφωνα με τις προτιμήσεις σας και τελειώσατε.
Βρείτε μεγάλους φακέλους χρησιμοποιώντας την εφαρμογή Ρυθμίσεις
Μπορείτε να ανοίξετε Ρυθμίσεις Windows 10, και περιηγηθείτε στο "Σύστημα" > "Αποθήκευση" Ενότητα. Εκεί, θα βρείτε αναλυτικές πληροφορίες για τον κατειλημμένο χώρο στο δίσκο και μια λίστα κατηγοριών.

Εάν κάνετε κλικ στο "Εμφάνιση περισσότερων κατηγοριών" σύνδεσμος, οι πληροφορίες θα γίνουν ακόμη πιο λεπτομερείς.

Εδώ, κάντε κλικ σε κάθε στοιχείο της κατηγορίας για να δείτε σύνθετες λεπτομέρειες σχετικά με τον κατειλημμένο χώρο.

Όσον αφορά την εργασία μας, η κατηγορία "Άλλο" θα εμφανίσει τις απαραίτητες πληροφορίες για μεγάλους φακέλους. Κάντε κλικ σε αυτό για να δείτε τους μεγαλύτερους φακέλους στη μονάδα δίσκου σας.

Λάβετε υπόψη ότι αυτό το εργαλείο δεν μετράει τα περιεχόμενα των φακέλων του συστήματος. Λειτουργεί μόνο με δεδομένα χρήστη.
Αυτό είναι.