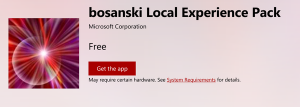Πώς να ενεργοποιήσετε το διακομιστή OpenSSH στα Windows 10
Όπως ίσως γνωρίζετε ήδη, τα Windows 10 περιλαμβάνουν ενσωματωμένο λογισμικό SSH - και πελάτη και διακομιστή! Σε αυτό το άρθρο, θα δούμε πώς να ενεργοποιήσετε τον διακομιστή SSH.
Διαφήμιση
Με τα Windows 10, η Microsoft άκουσε επιτέλους τους χρήστες της μετά από χρόνια που ζητούσαν πελάτη και διακομιστή SSH. Συμπεριλαμβάνοντας μια υλοποίηση OpenSSH, η αξία του λειτουργικού συστήματος αυξάνεται.
Αυτή τη στιγμή που γράφονται αυτές οι γραμμές, το λογισμικό OpenSSH που περιλαμβάνεται στα Windows 10 βρίσκεται σε στάδιο BETA. Αυτό σημαίνει ότι μπορεί να έχει κάποια προβλήματα σταθερότητας.
Ο παρεχόμενος διακομιστής SSH είναι παρόμοιος με την εφαρμογή Linux. Με την πρώτη ματιά, φαίνεται να υποστηρίζει τα ίδια χαρακτηριστικά με το αντίστοιχο *NIX. Είναι μια εφαρμογή κονσόλας, αλλά λειτουργεί ως
Υπηρεσία Windows.Ας δούμε πώς να ενεργοποιήσετε τον διακομιστή OpenSSH στα Windows 10.
Ενεργοποιήστε τον OpenSSH Server στα Windows 10
- Ανοιξε το Εφαρμογή ρυθμίσεων και μεταβείτε στις Εφαρμογές -> Εφαρμογές και λειτουργίες.
- Στα δεξιά, κάντε κλικ στην επιλογή Διαχείριση προαιρετικών δυνατοτήτων.

- Στην επόμενη σελίδα, κάντε κλικ στο κουμπί Προσθέστε μια δυνατότητα.

- Στη λίστα με τα χαρακτηριστικά, επιλέξτε Διακομιστής OpenSSH και κάντε κλικ στο Εγκαθιστώ κουμπί.


- Επανεκκινήστε τα Windows 10.
Αυτό θα εγκαταστήσει το λογισμικό OpenSSH Server στα Windows 10.
Τα δυαδικά αρχεία του βρίσκονται κάτω από το φάκελο c:\windows\system32\Openssh. Εκτός από τις εφαρμογές πελάτη SSH, ο φάκελος περιέχει τα ακόλουθα εργαλεία διακομιστή:
- sftp-server.exe
- ssh-agent.exe
- ssh-keygen.exe
- sshd.exe
- και το αρχείο ρυθμίσεων "sshd_config".
Ο διακομιστής SSH έχει ρυθμιστεί να εκτελείται ως υπηρεσία.
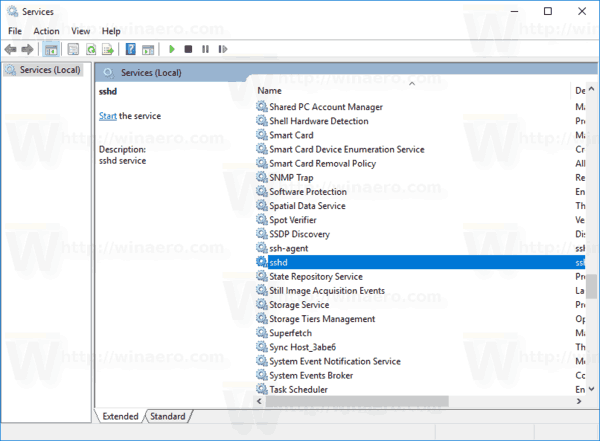
Τη στιγμή αυτής της γραφής, δεν ξεκινά αυτόματα. Πρέπει να το ρυθμίσετε χειροκίνητα.
Πώς να ξεκινήσετε το διακομιστή OpenSSH στα Windows 10
- Κάντε διπλό κλικ στο sshd καταχώρηση στις Υπηρεσίες για να ανοίξετε τις ιδιότητές του.
- Στην καρτέλα "Σύνδεση", δείτε τον λογαριασμό χρήστη που χρησιμοποιείται από τον διακομιστή sshd. Στην περίπτωσή μου είναι Υπηρεσία NT\sshd.

- Τώρα ανοιχτό μια αυξημένη γραμμή εντολών.
- Μεταβείτε στον κατάλογο c:\windows\system32\Openssh χρησιμοποιώντας την εντολή
cd c:\windows\system32\Openssh. - Εδώ, εκτελέστε την εντολή
ssh-keygen -Aγια τη δημιουργία κλειδιών ασφαλείας για τον διακομιστή sshd.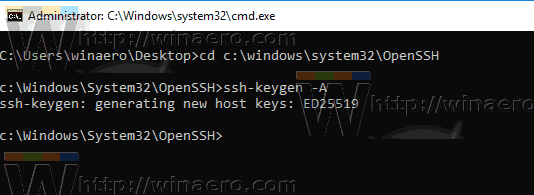
- Τώρα, στην ανυψωμένη γραμμή εντολών, πληκτρολογήστε
explorer.exe.για να εκκινήσετε την Εξερεύνηση αρχείων στο φάκελο OpenSSH. -
Εκσυγχρονίζω: Η Microsoft δημοσίευσε ένα φροντιστήριο που κάνει τη σωστή διαδικασία ανάθεσης πολύ απλή.
Ανοίξτε το PowerShell ως διαχειριστής και εκτελέστε αυτές τις εντολές:Install-Module -Force OpenSSHUtils Repair-SshdHostKeyPermission -FilePath C:\Windows\System32\OpenSSH\ssh_host_ed25519_key
Αυτό είναι! Όλα τα απαιτούμενα δικαιώματα έχουν οριστεί.
- Εναλλακτικά, μπορείτε να εκτελέσετε αυτά τα βήματα.
Κάντε δεξί κλικ στο ssh_host_ed25519_key αρχείο και αλλάξει την ιδιοκτησία του στον χρήστη της υπηρεσίας sshd, π.χ. Υπηρεσία NT\sshd.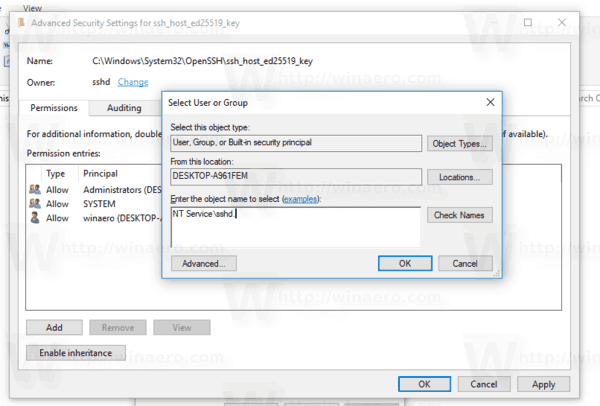
- Κάντε κλικ στο "Add" και προσθέστε το δικαίωμα "Read" για το χρήστη "NT Service\sshd". Τώρα, καταργήστε όλα τα άλλα δικαιώματα για να λάβετε κάτι σαν αυτό:
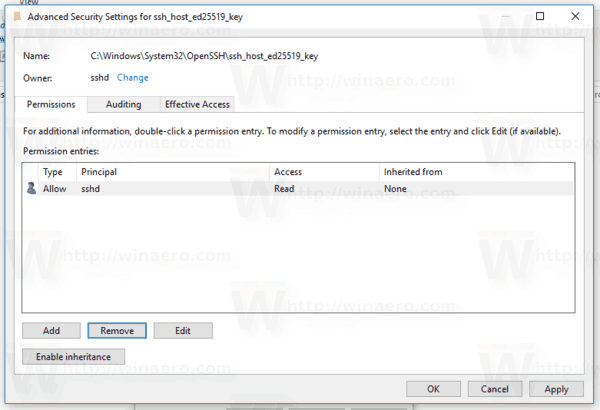 Κάντε κλικ στο "Εφαρμογή" και επιβεβαιώστε τη λειτουργία.
Κάντε κλικ στο "Εφαρμογή" και επιβεβαιώστε τη λειτουργία. - Τέλος, ανοίξτε τις Υπηρεσίες (Πατήστε τα πλήκτρα Win + R και πληκτρολογήστε υπηρεσίες.msc στο πλαίσιο Εκτέλεση) και ξεκινήστε την υπηρεσία sshd. Θα πρέπει να ξεκινήσει:
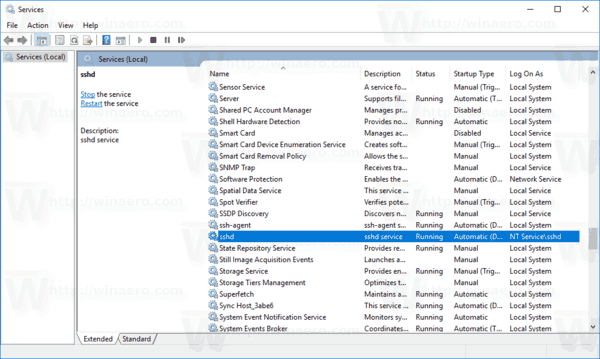
- Επιτρέψτε τη θύρα SSH στο Τείχος προστασίας των Windows. Από προεπιλογή, ο διακομιστής χρησιμοποιεί τη θύρα 22. Εκτελέστε αυτήν την εντολή σε μια ανυψωμένη γραμμή εντολών:
netsh advfirewall τείχος προστασίας προσθήκη κανόνα name="SSHD Port" dir=in action=allow protocol=TCP localport=22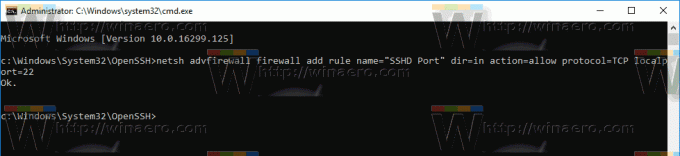 Η Microsoft έχει παράσχει την ακόλουθη εναλλακτική εντολή για το PowerShell:
Η Microsoft έχει παράσχει την ακόλουθη εναλλακτική εντολή για το PowerShell:New-NetFirewallRule -Name sshd -DisplayName 'OpenSSH Server (sshd)' -Service sshd -Enabled True -Direction Inbound -Protocol TCP -Action Allow -Profile Domain - Τελικά, ορίστε έναν κωδικό πρόσβασης για τον λογαριασμό χρήστη σας αν δεν το έχεις.
Τώρα, μπορείτε να το δοκιμάσετε στη δράση.
Σύνδεση στον διακομιστή SSH στα Windows 10
Ανοίξτε το πρόγραμμα-πελάτη ssh. Μπορείτε να το ξεκινήσετε στον ίδιο υπολογιστή, π.χ. χρησιμοποιώντας το ενσωματωμένο Πελάτης OpenSSH ή ξεκινήστε το από άλλον υπολογιστή του δικτύου σας.
Στη γενική περίπτωση, η σύνταξη για τον πελάτη κονσόλας OpenSSH είναι η εξής:
ssh username@host -p port
Στην περίπτωσή μου, η εντολή έχει ως εξής:
ssh [email protected]
Οπου winaero είναι το όνομα χρήστη των Windows και 192.168.2.96 είναι το Διεύθυνση IP του υπολογιστή μου με Windows 10. Θα συνδεθώ σε αυτό από άλλο υπολογιστή, με Arch Linux.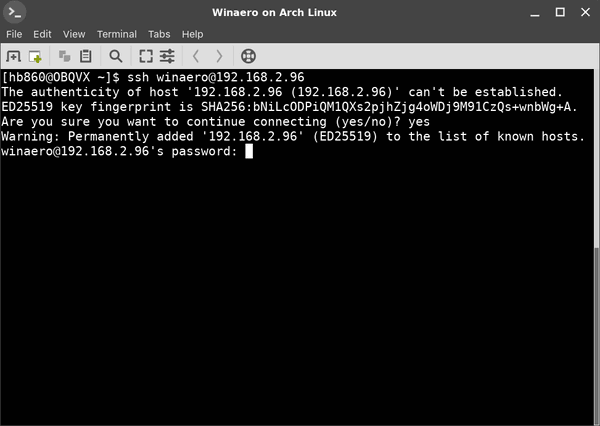
Επιτέλους, είσαι μέσα!
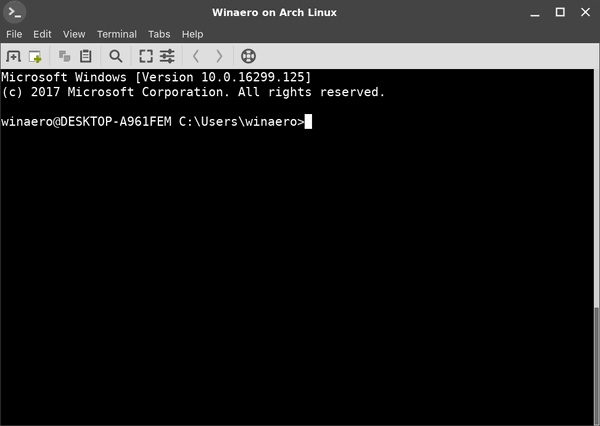
Ο διακομιστής εκτελεί κλασικές εντολές της κονσόλας των Windows, π.χ. περισσότερα, τύπος, έκδοση, αντιγραφή.
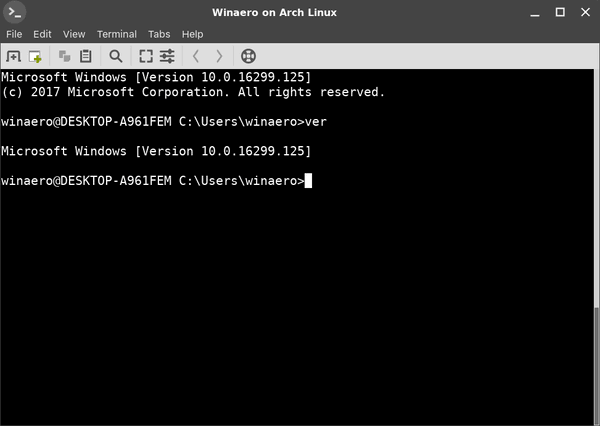
Αλλά δεν μπορώ να τρέξω το FAR Manager. Εμφανίζεται ασπρόμαυρο και σπασμένο:
Μια άλλη ενδιαφέρουσα παρατήρηση: Μπορείτε να ξεκινήσετε εφαρμογές GUI όπως ο εξερευνητής. Εάν είστε συνδεδεμένοι στον ίδιο λογαριασμό χρήστη που χρησιμοποιείτε για το SSH, θα ξεκινήσουν από την επιφάνεια εργασίας. Βλέπω:
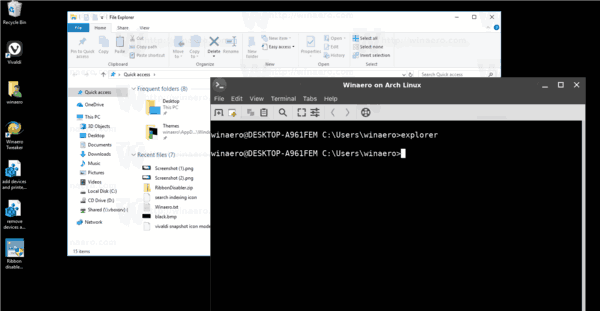
Λοιπόν, ο ενσωματωμένος διακομιστής SSH είναι σίγουρα ένα ενδιαφέρον πράγμα για να παίξετε. Σας επιτρέπει να διαχειρίζεστε ένα μηχάνημα Windows χωρίς να εγκαταστήσετε εργαλεία όπως το rdesktop στον υπολογιστή σας Linux ή ακόμη και να αλλάξετε τις ρυθμίσεις των Windows από έναν υπολογιστή Linux που δεν έχει εγκατεστημένο διακομιστή X.
Από τη στιγμή που γράφονται αυτές οι γραμμές, ο ενσωματωμένος διακομιστής SSH στα Windows 10 βρίσκεται σε στάδιο BETA, επομένως θα γίνει πιο ενδιαφέρον και θα γίνει χρήσιμο χαρακτηριστικό στο εγγύς μέλλον.