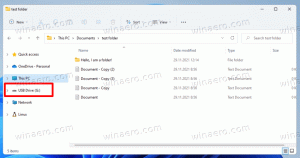Προσθήκη μενού περιβάλλοντος ασφαλούς λειτουργίας στα Windows 10
Σε προηγούμενο άρθρο, είδαμε πώς να δημιουργήσετε τη συντόμευση για όλες τις παραλλαγές της ασφαλούς λειτουργίας στα Windows 10. Έγινε με τη βοήθεια σεναρίων VBScript. Ας τα χρησιμοποιήσουμε για να δημιουργήσουμε ένα μενού περιβάλλοντος με επιλογές ασφαλούς λειτουργίας.
Διαφήμιση
Η ύπαρξη των επιλογών του μενού περιβάλλοντος μπορεί να είναι χρήσιμη για πολλούς χρήστες, επειδή επιτρέπει τη διατήρηση της επιφάνειας εργασίας χωρίς επιπλέον συντομεύσεις.
Το μενού περιβάλλοντος θα περιλαμβάνει τις εντολές προς
- Κάντε επανεκκίνηση σε ασφαλή λειτουργία
- Επανεκκινήστε το λειτουργικό σύστημα σε ασφαλή λειτουργία με υποστήριξη δικτύου
- Επανεκκινήστε το λειτουργικό σύστημα σε ασφαλή λειτουργία με τη γραμμή εντολών
- Επιστροφή στην κανονική λειτουργία
Τα στοιχεία του μενού περιβάλλοντος θα εκτελέσουν τα κατάλληλα αρχεία VBScript που εξετάζονται στο άρθρο
Δημιουργήστε συντόμευση επιφάνειας εργασίας ασφαλούς λειτουργίας στα Windows 10
Τα αρχεία εκκινούν το εργαλείο κονσόλας bcdedit.exe, το οποίο τροποποιεί τον φορτωτή εκκίνησης για το τρέχον λειτουργικό σύστημα ώστε να ξεκινά σε ασφαλή λειτουργία. Μετά από αυτό, το σενάριο VBScript εκκινεί το εργαλείο shutdown.exe για άμεση επανεκκίνηση του λειτουργικού συστήματος. Ακολουθούν ορισμένες τεχνικές λεπτομέρειες.
Το Bcdedit επιτρέπει την τροποποίηση διαφόρων παραμέτρων που σχετίζονται με τις διαδικασίες εκκίνησης και εκκίνησης. Υπάρχει ένας αριθμός εντολών bcdedit που μπορείτε να χρησιμοποιήσετε για να ξεκινήσετε το λειτουργικό σύστημα σε ασφαλή λειτουργία, συμπεριλαμβανομένων των επιλογών Δικτύωση και Γραμμή εντολών. Τα έχω ήδη καλύψει αναλυτικά στο παρακάτω άρθρο:
Πώς να προσθέσετε την ασφαλή λειτουργία στο μενού εκκίνησης στα Windows 10 και Windows 8
Οι εντολές είναι οι εξής:
Τακτικός:
bcdedit /set {guid} safeboot minimal
Ασφαλής λειτουργία με υποστήριξη δικτύωσης
bcdedit /set {guid} δίκτυο ασφαλούς εκκίνησης
Ασφαλής λειτουργία με γραμμή εντολών
bcdedit /set {guid} safebootalternateshell ναι
Χρησιμοποιώντας την τιμή {current} αντί για το GUI, θα τροποποιήσετε τις επιλογές εκκίνησης της τρέχουσας παρουσίας των Windows 10 και θα την κάνετε να ξεκινήσει στην επιθυμητή λειτουργία.
Για επανεκκίνηση του λειτουργικού συστήματος, χρησιμοποιείται η ακόλουθη εντολή:
διακοπή λειτουργίας -r -t 0 -f
Αφού ακολουθήσετε τα παρακάτω βήματα, θα προστεθεί το ακόλουθο μενού περιβάλλοντος στην επιφάνεια εργασίας σας.

Για να προσθέσετε το μενού περιβάλλοντος Ασφαλούς λειτουργίας στα Windows 10, κάντε το εξής.
- Κατεβάστε το ακόλουθο αρχείο ZIP: Κατεβάστε το αρχείο ZIP.
- Εξαγάγετε το φάκελο SafeMode στη μονάδα δίσκου C:.
- Αποκλείστε τα εξαγόμενα αρχεία.
- Κάντε διπλό κλικ στο αρχείο "Add Safe Mode Context Menu.reg".
- Επιβεβαιώστε τη λειτουργία. Αν ζητηθεί από το UAC, κάντε κλικ στο "Ναι".
Τώρα, μπορείτε να κάνετε δεξί κλικ στον κενό χώρο στην επιφάνεια εργασίας και να αποκτήσετε πρόσβαση στις επιλογές Ασφαλούς λειτουργίας με ένα κλικ. Αρκετά χρήσιμο!

Για να καταργήσετε το μενού, χρησιμοποιήστε το περιλαμβανόμενο αρχείο "Remove Safe Mode Context Menu.reg".
Συμβουλή: εάν θέλετε να αλλάξετε τη διαδρομή φακέλου SafeMode, ανοίξτε το αρχείο "Add Safe Mode Context Menu.reg" με το αγαπημένο σας πρόγραμμα επεξεργασίας κειμένου (το Σημειωματάριο είναι κατάλληλο) και αλλάξτε τις διαδρομές.
Για να εξοικονομήσετε χρόνο, μπορείτε να χρησιμοποιήσετε το Winaero Tweaker. Έρχεται με την ακόλουθη επιλογή:

Ενεργοποιήστε την επιλογή προσθήκης του μενού.
Κατεβάστε το Winaero Tweaker
Αυτό είναι.
Σχετικά Άρθρα:
- Εκκινήστε τα Windows 10 σε ασφαλή λειτουργία
- Πώς να προσθέσετε την ασφαλή λειτουργία στο μενού εκκίνησης στα Windows 10 και Windows 8
- Ενεργοποιήστε το Windows Installer σε ασφαλή λειτουργία για να αφαιρέσετε εφαρμογές
- Πώς να ξεκινήσετε τα Windows 10 σε ασφαλή λειτουργία και να αποκτήσετε πρόσβαση στις επιλογές F8 όταν δεν εκκινείται κανονικά
- Εκκίνηση γρήγορα στη γραμμή εντολών Safe Mode στα Windows 10