Πώς να προσθέσετε, να αφαιρέσετε και να αλλάξετε το μέγεθος γραφικών στοιχείων στα Windows 11
Αυτό το άρθρο θα σας δείξει πώς μπορείτε να προσθέσετε ή να αφαιρέσετε γραφικά στοιχεία στα Windows 11. Επίσης, θα μάθετε πώς να αναδιατάσσετε και να αλλάζετε μέγεθος γραφικών στοιχείων στα Windows 11.
Διαφήμιση
Τα Windows 11 διαθέτουν ειδικό χώρο για widget και μια ροή ειδήσεων. Πρόκειται για μια σημαντικά βελτιωμένη έκδοση του πίνακα Ειδήσεις και Ενδιαφέροντα, διαθέσιμη προς το παρόν σε όλες τις εκδόσεις των Windows 10. Σε αντίθεση με τις Ειδήσεις και τα Ενδιαφέροντα, τα γραφικά στοιχεία στα Windows 11 είναι πλήρως προσαρμόσιμα. Επιπλέον, η Microsoft σχεδιάζει να επιτρέψει σε τρίτους προγραμματιστές να δημιουργούν γραφικά στοιχεία για τα Windows 11. Προς το παρόν, ωστόσο, οι χρήστες θα πρέπει να αντιμετωπίσουν ένα σύνολο προεπιλεγμένων γραφικών στοιχείων από τη Microsoft.

Συμβουλή: Μπορείτε να ανοίξετε τα γραφικά στοιχεία των Windows 11 κάνοντας κλικ σε ένα αποκλειστικό κουμπί στη γραμμή εργασιών ή με το
Win + W συντομώτερος δρόμος. Αν θέλεις απόκρυψη του κουμπιού widgets στα Windows 11, ρίξτε μια ματιά στον οδηγό μας.Πώς να προσθέσετε widget στα Windows 11
- Ανοίξτε τα γραφικά στοιχεία κάνοντας κλικ στο αντίστοιχο κουμπί στη γραμμή εργασιών. Εναλλακτικά, μπορείτε να χρησιμοποιήσετε το νέο Win + W συντόμευση ή σάρωση από το αριστερό άκρο της οθόνης.
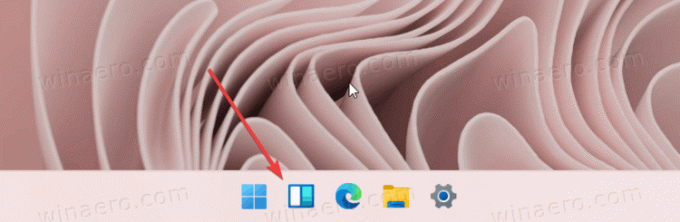
- Ο πίνακας γραφικών στοιχείων χωρίζεται σε δύο ενότητες: widgets και Νέα. Ανάμεσα σε αυτά τα δύο, βρείτε και κάντε κλικ στο Προσθήκη γραφικών στοιχείων κουμπί.

- Τα νέα γραφικά στοιχεία στα Windows 11 περιλαμβάνουν Microsoft To-Do, τις φωτογραφίες σας από το OneDrive, ενημερώσεις eSports, συμβουλές και Ημερολόγιο. Κάντε κλικ στο κουμπί με ένα εικονίδιο συν δίπλα στο γραφικό στοιχείο που θέλετε να προσθέσετε στα Windows 11.

Και πάλι, προς το παρόν, μόνο γραφικά στοιχεία πρώτου κατασκευαστή από τη Microsoft είναι διαθέσιμα στα Windows 11. Στο μέλλον, η Microsoft θα βελτιώσει τα γραφικά στοιχεία δίνοντας τρίτους προγραμματιστές πρόσβαση στο νέο χώρο.
Πώς να αφαιρέσετε ένα widget στα Windows 11
- Για να καταργήσετε ένα γραφικό στοιχείο στα Windows 11, βρείτε ένα κουμπί με τρεις τελείες στην επάνω δεξιά γωνία του γραφικού στοιχείου που θέλετε να καταργήσετε.
- Κάντε κλικ στο Κατάργηση γραφικού στοιχείου επιλογή.

Με αυτόν τον τρόπο καταργείτε τα γραφικά στοιχεία στα Windows 11.
Πώς να αλλάξετε το μέγεθος και να αναδιατάξετε τα γραφικά στοιχεία στα Windows 11
Παρόμοια με τα Live Tiles που δεν αποτελούν πλέον μέρος των Windows, μπορείτε να αλλάξετε το μέγεθος και να αναδιατάξετε τα γραφικά στοιχεία στα Windows 11. Τα μεγαλύτερα γραφικά στοιχεία δείχνουν περισσότερες πληροφορίες, ενώ τα μικρότερα επιτρέπουν μια πιο συμπαγή προβολή.
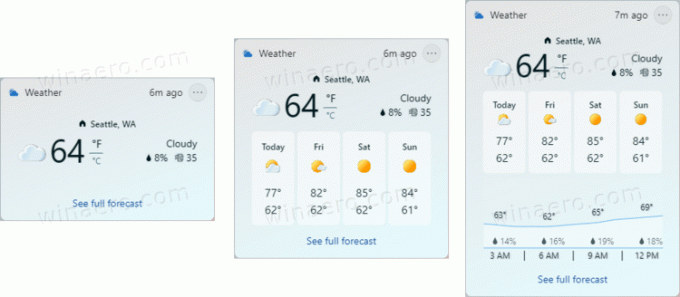
Για να αλλάξετε το μέγεθος ενός γραφικού στοιχείου στα Windows 11, κάντε τα εξής.
- Ανοίξτε τον πίνακα γραφικών στοιχείων και κάντε κλικ σε ένα κουμπί με τρεις τελείες στην επάνω δεξιά γωνία του γραφικού στοιχείου που θέλετε να αλλάξετε το μέγεθος στα Windows 11.
- Επιλέξτε μία από τις τρεις διαθέσιμες επιλογές: μικρό, Μεσαίο, και μεγάλο. Σημειώστε ότι ορισμένα γραφικά στοιχεία έχουν λιγότερα μεγέθη. Για παράδειγμα, το γραφικό στοιχείο Συμβουλές προσφέρει μόνο μεσαίες και μεγάλες επιλογές.

- Για να αναδιατάξετε τα γραφικά στοιχεία στα Windows 11, κρατήστε πατημένο το γραφικό στοιχείο που θέλετε να επανατοποθετήσετε και σύρετέ το σε άλλο μέρος. Σημειώστε ότι μπορείτε να μετακινήσετε γραφικά στοιχεία μόνο με τον πίνακα. Σε αντίθεση με τα Windows 7, όπου μπορείτε να τοποθετήσετε gadget οπουδήποτε στην επιφάνεια εργασίας, τα γραφικά στοιχεία στα Windows 11 ζουν στον δικό τους ειδικό χώρο, διατηρώντας την επιφάνεια εργασίας μόνο για εικονίδια.
Τώρα ξέρετε πώς να προσθέτετε ή να αφαιρείτε, να αλλάζετε μέγεθος και να αναδιατάσσετε γραφικά στοιχεία στα Windows 11.

