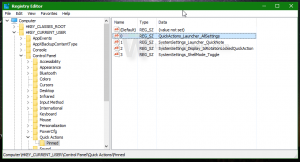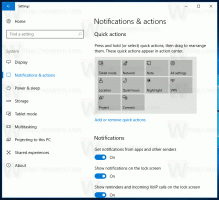Ενεργοποίηση Dark ή Light Mode στο Windows 10 Mail
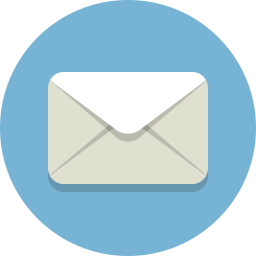
Τα Windows 10 περιλαμβάνουν μια νέα εφαρμογή αλληλογραφίας η οποία είναι απλοϊκή και σας επιτρέπει να στέλνετε και να λαμβάνετε μηνύματα ηλεκτρονικού ταχυδρομείου από πολλούς λογαριασμούς. Η εφαρμογή υποστηρίζει και τις δύο λειτουργίες Light και Dark για τη διεπαφή χρήστη της. Η Dark λειτουργία του έχει βελτιωθεί σημαντικά ξεκινώντας από τα Windows 10 έκδοση 1903, επιτρέπει την εφαρμογή του σκούρου ή του ανοιχτού θέματος για ένα μεμονωμένο παράθυρο διαλόγου αλληλογραφίας.
Τα Windows 10 συνοδεύονται από μια Universal εφαρμογή, το "Mail". Η εφαρμογή προορίζεται να παρέχει βασικές λειτουργίες email στους χρήστες των Windows 10. Υποστηρίζει πολλούς λογαριασμούς, διαθέτει προκαθορισμένες ρυθμίσεις για γρήγορη προσθήκη λογαριασμών αλληλογραφίας από δημοφιλείς υπηρεσίες και περιλαμβάνει όλες τις βασικές λειτουργίες για ανάγνωση, αποστολή και λήψη email.
- Ανοίξτε την εφαρμογή Mail. Μπορείτε να το βρείτε στο μενού Έναρξη. Συμβουλή: Εξοικονομήστε χρόνο και χρησιμοποιήστε το αλφαβητική πλοήγηση για γρήγορη πρόσβαση στην εφαρμογή Mail.
- Στην εφαρμογή Mail, κάντε κλικ στο εικονίδιο με το γρανάζι για να ανοίξετε το παράθυρο Ρυθμίσεις. Δείτε το στιγμιότυπο οθόνης παρακάτω.
- Στις Ρυθμίσεις, κάντε κλικ στο Εξατομίκευση.
- Υπό Χρωματιστά, επιλέξτε την επιθυμητή λειτουργία: Φως ή Σκούρο. Σημείωση: Το αριστερό τμήμα του παραθύρου της εφαρμογής δεν θα εμφανίζει το χρώμα έμφασης ή το χρώμα που έχετε επιλέξει ως σταθερό έγχρωμο φόντο, εάν ενεργοποιήσετε τη σκοτεινή λειτουργία.
Σημείωση: Χρησιμοποιώντας το Χρησιμοποιήστε τη λειτουργία μου στα Windows επιλογή θα κάνετε την εφαρμογή να ακολουθεί το προεπιλεγμένο θέμα της εφαρμογής που είναι ενεργοποιημένο στις Ρυθμίσεις. Για αναφορά, βλ.
- Προσθήκη μενού περιβάλλοντος λειτουργίας εφαρμογής στα Windows 10
- Προσθήκη μενού περιβάλλοντος λειτουργίας Windows στα Windows 10 (ανοιχτό ή σκοτεινό θέμα)
Ενεργοποιήστε τη φωτεινή ή σκοτεινή λειτουργία για μεμονωμένα μηνύματα ηλεκτρονικού ταχυδρομείου στην εφαρμογή αλληλογραφίας
- Όταν βρίσκεστε σε έναν φάκελο στην εφαρμογή Mail, κάντε διπλό κλικ σε οποιοδήποτε email ή ξεκινήστε να συνθέτετε ένα νέο.
- Κάνε κλικ στο ήλιος εικονίδιο στη γραμμή εργαλείων (ορατό σε Dark mode). Αυτό θα εφαρμόσει το ανοιχτό θέμα στο τρέχον μήνυμα ηλεκτρονικού ταχυδρομείου.
- Κάνε κλικ στο φεγγάρι εικονίδιο για να ενεργοποιήσετε το σκοτεινό θέμα ενώ βρίσκεστε σε λειτουργία ανοιχτής εφαρμογής.
- Έτσι, μπορείτε να αλλάξετε το ανοιχτό και το σκοτεινό θέμα εν κινήσει για ένα μεμονωμένο email, χωρίς να επισκεφτείτε τις επιλογές της εφαρμογής Mail.
Αυτό είναι.
Σχετικά Άρθρα:
- Αλλάξτε την προεπιλεγμένη γραμματοσειρά για την εφαρμογή αλληλογραφίας στα Windows 10
- Καρφιτσώστε το φάκελο email στο μενού "Έναρξη" στα Windows 10
- Αλλαγή της πυκνότητας διαστήματος στην εφαρμογή Mail των Windows 10
- Απενεργοποιήστε το Auto-Open Next Item στο Windows 10 Mail
- Απενεργοποιήστε την επισήμανση ως αναγνωσμένη στα Windows 10 Mail
- Αλλάξτε το φόντο της εφαρμογής αλληλογραφίας σε προσαρμοσμένο χρώμα στα Windows 10
- Πώς να απενεργοποιήσετε την ομαδοποίηση μηνυμάτων στα Windows 10 Mail