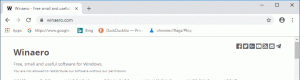Πώς να κλειδώσετε την οθόνη στα Windows 10 (Κλείδωμα του υπολογιστή σας)
Μπορείτε να κλειδώσετε την οθόνη σας για να προστατεύσετε τον υπολογιστή σας από μη εξουσιοδοτημένη χρήση όταν απομακρυνθείτε για μικρό χρονικό διάστημα και δεν θέλετε να αποσυνδεθείτε από την περίοδο λειτουργίας χρήστη ή να απενεργοποιήσετε τον υπολογιστή σας. Στα Windows 10, υπάρχουν διάφοροι τρόποι για να κλειδώσετε τον υπολογιστή σας. Σε αυτό το άρθρο, θα τα εξετάσουμε όλα.
Διαφήμιση
Όταν τα Windows 10 είναι κλειδωμένα, εμφανίζεται η οθόνη κλειδώματος.

Εάν έχετε απενεργοποίησε την οθόνη κλειδώματος, τότε θα εμφανιστεί μια οθόνη σύνδεσης.

Αν ένα Οθόνη ασφαλείας CTRL+ALT+DEL είναι ενεργοποιημένο, ο χρήστης πρέπει να πατήσει Ctrl + Alt + Del πριν συνδεθείτε για να το ξεκλειδώσετε.

Όταν ο λογαριασμός σας προστατεύεται με κωδικό πρόσβασης, οι άλλοι χρήστες δεν θα μπορούν να ξεκλειδώσουν την περίοδο λειτουργίας χρήστη χωρίς να γνωρίζουν τον κωδικό πρόσβασής σας. Ωστόσο, εάν έχουν τους δικούς τους λογαριασμούς στον υπολογιστή σας, θα μπορούν να συνδεθούν μαζί τους από την οθόνη κλειδώματος. Ο λογαριασμός σας θα παραμείνει κλειδωμένος και τα δεδομένα σας θα παραμείνουν ιδιωτικά.
Για να κλειδώσετε την οθόνη στα Windows 10 από μη εξουσιοδοτημένη χρήση (κλειδώστε τον υπολογιστή σας), μπορείτε να χρησιμοποιήσετε μία από τις ακόλουθες μεθόδους.
Κλειδώστε τον υπολογιστή σας με μια συντόμευση πληκτρολογίου.
Για να κλειδώσετε τη συνεδρία χρήστη, πατήστε την ακόλουθη σειρά πλήκτρων στο πληκτρολόγιο:
Νίκη + μεγάλο
Αυτό θα κλειδώσει την οθόνη σας.
Εναλλακτικά, μπορείτε να πατήσετε Ctrl + Alt + Del. Θα εμφανιστεί μια ειδική οθόνη ασφαλείας. Εκεί, κάντε κλικ στο στοιχείο Κλείδωμα.

Κλειδώστε τον υπολογιστή σας από το εικονίδιο χρήστη στην Έναρξη.
Ανοίξτε το μενού Έναρξη και κάντε κλικ στην εικόνα του λογαριασμού χρήστη. Θα εμφανιστεί ένα μικρό μενού. Εκεί, θα βρείτε την εντολή Lock.
Αυτό το κόλπο λειτουργεί επίσης με το μενού Έναρξης πλήρους οθόνης.

Κλειδώστε τον υπολογιστή σας από τη Διαχείριση εργασιών.
Ανοιξε Διαχειριστής εργασιών και μεταβείτε στην καρτέλα Χρήστες. Βρείτε τον λογαριασμό χρήστη σας στη λίστα. Επιλέξτε το στη λίστα και κάντε κλικ στο κουμπί "Αποσύνδεση". Αυτό θα κλειδώσει την τρέχουσα συνεδρία σας.

Εναλλακτικά, μπορείτε να κάνετε δεξί κλικ στον λογαριασμό σας στη λίστα και να επιλέξετε την ίδια εντολή από το μενού περιβάλλοντος. Δείτε το στιγμιότυπο οθόνης παρακάτω.

Κλειδώστε τον υπολογιστή σας με μια εντολή.
Τέλος, μπορείτε να κλειδώσετε την οθόνη σας με μια ειδική εντολή. Τύπος Νίκη + R πλήκτρα συντόμευσης για να ανοίξετε το παράθυρο διαλόγου Εκτέλεση και πληκτρολογήστε ή επικολλήστε την ακόλουθη εντολή:
rundll32.exe user32.dll, LockWorkStation

Εναλλακτικά, μπορείτε να εκτελέσετε αυτήν την εντολή στο a γραμμή εντολών.

Στα Windows 10, υπάρχει μια σειρά από άλλες χρήσιμες εντολές που θα σας επιτρέψουν να κάνετε επανεκκίνηση, τερματισμό λειτουργίας ή αδρανοποίηση του υπολογιστή σας.
Δείτε το άρθρο Δημιουργία συντομεύσεων τερματισμού λειτουργίας, επανεκκίνησης, αδρανοποίησης και αναστολής λειτουργίας στα Windows 10.
Συμβουλή: Ξεκινώντας με το Windows 10 Creators Update, μπορείτε να χρησιμοποιήσετε μια νέα δυνατότητα που ονομάζεται Δυναμική κλειδαριά για να κλειδώσετε αυτόματα τον υπολογιστή σας.