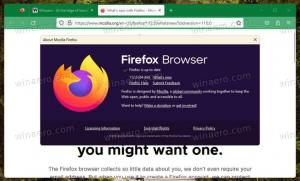Επαναφορά και κατάργηση εγγραφής του WSL Linux Distro στα Windows 10
Στα Windows 10, μπορείτε να καταργήσετε την εγγραφή μιας διανομής WSL Linux για να την επαναφέρετε στις προεπιλογές. Μετά την επαναφορά, την επόμενη φορά που θα το ξεκινήσετε, τα Windows θα εγκαταστήσουν ένα καθαρό, μη διαμορφωμένο αντίγραφο του distro, ώστε να το ρυθμίσετε από την αρχή, να δημιουργήσετε έναν νέο χρήστη και να ορίσετε τον κωδικό πρόσβασής του και να εγκαταστήσετε ορισμένες εφαρμογές χρειάζομαι.
Διαφήμιση
Η δυνατότητα εκτέλεσης του Linux εγγενώς στα Windows 10 παρέχεται από τη δυνατότητα WSL. Το WSL σημαίνει Windows Subsystem for Linux, το οποίο αρχικά περιοριζόταν μόνο στο Ubuntu. Οι σύγχρονες εκδόσεις του WSL επιτρέπουν εγκατάσταση και εκτέλεση πολλαπλών διανομών Linux από το Microsoft Store.

Μετά ενεργοποίηση του WSL, μπορείτε να εγκαταστήσετε διάφορες εκδόσεις Linux από το Store. Μπορείτε να χρησιμοποιήσετε τους παρακάτω συνδέσμους:
- Ubuntu
- openSUSE Άλμα
- Διακομιστής SUSE Linux Enterprise
- Kali Linux για WSL
- Debian GNU/Linux
κι αλλα.
Οταν εσύ ξεκινήστε μια διανομή WSL για πρώτη φορά, ανοίγει ένα παράθυρο κονσόλας με μια γραμμή προόδου. Μετά από μια στιγμή αναμονής, θα σας ζητηθεί να πληκτρολογήσετε ένα νέο όνομα λογαριασμού χρήστη και τον κωδικό πρόσβασής του. Αυτός ο λογαριασμός θα είναι τον προεπιλεγμένο λογαριασμό χρήστη WSL που θα χρησιμοποιείται για αυτόματη σύνδεση κάθε φορά που εκτελείτε την τρέχουσα διανομή. Επίσης, θα συμπεριληφθεί στην ομάδα 'sudo' για να του επιτρέψει να εκτελεί εντολές ανυψωμένο (ως ρίζα).
Κάθε διανομή Linux που εκτελείται στο Υποσύστημα Windows για Linux έχει τους δικούς της λογαριασμούς χρήστη Linux και κωδικούς πρόσβασης. Θα πρέπει να διαμορφώσετε έναν λογαριασμό χρήστη Linux κάθε φορά που προσθέτετε μια διανομή, επανεγκαθιστάτε ή επαναφέρετε.
Υπάρχουν δύο τρόποι για να επαναφέρετε μια διανομή WSL Linux στα Windows 10. Μπορείτε να χρησιμοποιήσετε είτε τις Ρυθμίσεις είτε ένα εργαλείο κονσόλας, wsl.exe.
Για να επαναφέρετε μια διανομή WSL Linux στα Windows 10,
- Ανοιξε το Εφαρμογή ρυθμίσεων.
- Μεταβείτε στις Εφαρμογές -> Εφαρμογές και λειτουργίες.

- Στα δεξιά, αναζητήστε την εγκατεστημένη διανομή WSL που θέλετε να επαναφέρετε και κάντε κλικ σε αυτήν.
- ο Προχωρημένες επιλογές θα εμφανιστεί ο σύνδεσμος. Κάντε κλικ σε αυτό για να ανοίξετε την επόμενη σελίδα.

- Στην ενότητα Επαναφορά, κάντε κλικ στο Επαναφορά κουμπί.

- Τώρα μπορείς εκτελέστε τη διανομή WSL σας για να το ρυθμίσετε και ρυθμίστε το περιβάλλον χρειάζεσαι.

Τελείωσες.
Εναλλακτικά, μπορείτε να χρησιμοποιήσετε το wsl.exe εργαλείο κονσόλας για να καταργήσετε την εγγραφή μιας διανομής WSL. Η κατάργηση εγγραφής επιτρέπει την επανεγκατάσταση των διανομών. Μόλις καταργηθεί η εγγραφή, όλα τα δεδομένα, οι ρυθμίσεις και το λογισμικό που σχετίζονται με αυτήν τη διανομή θα χαθούν οριστικά. Η επανεγκατάσταση από το κατάστημα θα εγκαταστήσει ένα καθαρό αντίγραφο της διανομής.
Για να καταργήσετε την εγγραφή μιας διανομής WSL Linux στα Windows 10,
- Ανοίξτε α νέα γραμμή εντολών.
-
Βρείτε διαθέσιμες διανομές WSL εκτελώντας την παρακάτω εντολή:
wls --list --όλα, ή απλάwsl -l --όλα.
- Εκδώστε την εντολή
wsl --κατάργηση εγγραφής. Υποκατάστατο με το πραγματικό όνομα της διανομής WSL που είναι εγκατεστημένη στον υπολογιστή σας, για παράδειγμα kali-linux.
Τελείωσες!
Αυτό θα αφαιρέσει τη διανομή WSL από τις διανομές που είναι διαθέσιμες στο WSL. Όταν τρέχεις wsl --λίστα δεν θα καταχωρηθεί. Για να το εγκαταστήσετε ξανά, βρείτε τη διανομή στο Windows Store και επιλέξτε "Εκκίνηση".

Εναλλακτικά, μπορείτε τρέξτε το απευθείας από τη γραμμή εντολών. Πληκτρολογήστε μία από τις ακόλουθες εντολές:
- Ubuntu:
ubuntu - openSUSE Leap 42:
openSUSE-42 - SUSE Linux:
SLES-12 - Debian:
debian - Kali Linux:
καλη


Άρθρα ενδιαφέροντος:
- Επαναφορά κωδικού πρόσβασης για το WSL Linux Distro στα Windows 10
- Όλοι οι τρόποι εκτέλεσης του WSL Linux Distro στα Windows 10
- Ορίστε το προεπιλεγμένο WSL Linux Distro στα Windows 10
- Βρείτε τις εκτελούμενες διανομές WSL Linux στα Windows 10
- Τερματίστε την εκτέλεση του WSL Linux Distro στα Windows 10
- Καταργήστε το Linux από το παράθυρο περιήγησης στα Windows 10
- Εξαγωγή και εισαγωγή WSL Linux Distro στα Windows 10
- Αποκτήστε πρόσβαση σε αρχεία WSL Linux από τα Windows 10
- Ενεργοποιήστε το WSL στα Windows 10
- Ορισμός προεπιλεγμένου χρήστη για WSL στα Windows 10
- Windows 10 Build 18836 Εμφανίζει το σύστημα αρχείων WSL/Linux στην Εξερεύνηση αρχείων