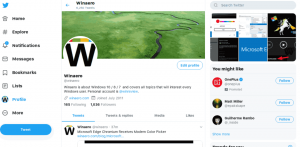Ενεργοποίηση ή απενεργοποίηση Hardware Accelerated GPU Scheduling στα Windows 10
Πώς να ενεργοποιήσετε ή να απενεργοποιήσετε τον προγραμματισμό επιτάχυνσης GPU από υλικό στα Windows 10
Εάν η GPU συνοδεύεται από πρόγραμμα οδήγησης που υποστηρίζει επιτάχυνση υλικού στα Windows 10, μπορείτε να ενεργοποιήσετε το Προγραμματισμός GPU με επιτάχυνση υλικού επιλογή. Αυτό θα βοηθήσει στη μείωση του λανθάνοντος χρόνου και στη βελτίωση της απόδοσης του συστήματος εξόδου βίντεο.
Διαφήμιση
Η επιτάχυνση υλικού είναι μια εξαιρετική δυνατότητα που επιτρέπει τη χρήση της κάρτας γραφικών του υπολογιστή σας για την εκτέλεση βίντεο (και μερικά άλλα) υπολογισμούς πιο αποτελεσματικά από ό, τι είναι δυνατό στη λειτουργία λογισμικού, που χρησιμοποιεί πάντα την CPU, μια γενική χρήση μονάδα. Τα προγράμματα οδήγησης κάρτας γραφικών συνήθως εφαρμόζουν επιτάχυνση υλικού για να επιτρέπουν ταχύτερη και ομαλή αναπαραγωγή βίντεο και παιχνιδιών. Οι κάρτες γραφικών είναι επίσης καλύτερες στη φυσική και στους γρήγορους μαθηματικούς υπολογισμούς από μια CPU.
Πριν συνεχίσετε, βεβαιωθείτε ότι ο λογαριασμός χρήστη σας έχει διοικητικά προνόμια. Τώρα, ακολουθήστε τις παρακάτω οδηγίες.
Για να ενεργοποιήσετε ή να απενεργοποιήσετε τον προγραμματισμό επιταχυνόμενης GPU υλικού στα Windows 10,
- Ανοιξε το Εφαρμογή ρυθμίσεων.
- Παω σε Σύστημα > Οθόνη.

- Στα δεξιά, κάντε κλικ στον σύνδεσμο Ρυθμίσεις γραφικών. Δείτε τις παρακάτω σημειώσεις εάν δεν το έχετε.

- Στην επόμενη σελίδα, κάντε κλικ στο Αλλάξτε τις προεπιλεγμένες ρυθμίσεις γραφικών.

- Τέλος, απενεργοποιήστε το Προγραμματισμός GPU με επιτάχυνση υλικού επιλογή εναλλαγής στην επόμενη σελίδα.

- Επανεκκινήστε τα Windows 10.
Τελείωσες.
Σημείωση: Το Ρυθμίσεις γραφικών δεν θα εμφανιστεί εάν τα προγράμματα οδήγησης GPU ή η συσκευή δεν υποστηρίζει επιτάχυνση υλικού στα Windows 10.
Εναλλακτικά, μπορείτε να εφαρμόσετε μια προσαρμογή μητρώου.
Ενεργοποιήστε ή απενεργοποιήστε τον Προγραμματισμό GPU με επιτάχυνση υλικού στο μητρώο
- Κατεβάστε το ακόλουθο αρχείο ZIP: Κατεβάστε το αρχείο ZIP.
- Εξαγάγετε τα περιεχόμενά του σε οποιονδήποτε φάκελο. Μπορείτε να τοποθετήσετε τα αρχεία απευθείας στην επιφάνεια εργασίας.
- Ξεμπλοκάρετε τα αρχεία.
- Κάντε διπλό κλικ στο
Ενεργοποιήστε το Hardware-Accelerated Gpu Scheduling.regαρχείο για να το συγχωνεύσετε.
- Για να αναιρέσετε την αλλαγή, χρησιμοποιήστε το αρχείο που περιλαμβάνεται
Απενεργοποιήστε το Hardware-Accelerated Gpu Scheduling.reg.
Τελείωσες!
Πώς λειτουργεί
Τα παραπάνω αρχεία μητρώου τροποποιούν τον κλάδο Μητρώου
HKEY_LOCAL_MACHINE\SYSTEM\CurrentControlSet\Control\GraphicsDrivers
Συμβουλή: Δείτε πώς να μεταβείτε σε ένα κλειδί μητρώου με ένα κλικ.
Για να προσθέσετε την καρτέλα Προσαρμογή, δημιουργήστε μια νέα τιμή DWORD 32-bit HwSchMode κάτω από την αναφερόμενη διαδρομή. Σημείωση: Ακόμα κι αν είσαι τρέχει Windows 64-bit πρέπει ακόμα να δημιουργήσετε μια τιμή DWORD 32-bit.
- Ορίστε τα δεδομένα τιμής του σε 1 έως Καθιστώ ανίκανο το χαρακτηριστικό.
- Ορίστε τα δεδομένα τιμής του σε 2 έως επιτρέπω το χαρακτηριστικό.
Αυτό είναι.