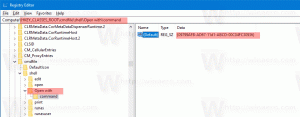Πώς να ενεργοποιήσετε το Ubuntu Bash στα Windows 10
Όπως ίσως γνωρίζετε ήδη, το κυκλοφόρησε πρόσφατα το Windows 10 build 14316 συνοδεύεται από το κιτ κονσόλας Ubuntu Bash και τα βοηθητικά προγράμματα. Ωστόσο, είναι απενεργοποιημένο από προεπιλογή. Εάν θέλετε να παίξετε με την κονσόλα Bash στα Windows 10, δείτε πώς μπορείτε να την ενεργοποιήσετε.
Διαφήμιση
Προς το ενεργοποιήστε το Ubuntu Bash στα Windows 10, πρέπει να ενεργοποιήσετε ορισμένες επιλογές στις δυνατότητες και τις ρυθμίσεις των Windows. Αυτό είναι πολύ εύκολο να γίνει και δεν περιλαμβάνει τίποτα περίπλοκο.
Πώς να ενεργοποιήσετε το Ubuntu Bash στα Windows 10
Αρχικά, πρέπει να ενεργοποιήσετε το Υποσύστημα Windows για Linux. Κάντε το ως εξής.
- Ανοιξε το Εφαρμογή ρυθμίσεων.

- Μεταβείτε στο Σύστημα -> Εφαρμογές και δυνατότητες.

- Κάντε κύλιση προς τα κάτω στον σύνδεσμο Προγράμματα και δυνατότητες:

- Κάντε κλικ στον σύνδεσμο. Θα ανοίξει το παράθυρο διαλόγου Προγράμματα και δυνατότητες.
- Στα αριστερά, κάντε κλικ στο σύνδεσμο Ενεργοποίηση ή απενεργοποίηση των δυνατοτήτων των Windows.

- Το παράθυρο διαλόγου Χαρακτηριστικά των Windows θα εμφανιστεί στην οθόνη. Κάντε κύλιση προς τα κάτω στην επιλογή με το όνομα Windows Subsystem for Linux (Beta) και ενεργοποιήστε την όπως φαίνεται παρακάτω:

- Κάντε κλικ στο OK για να εφαρμόσετε τις αλλαγές που κάνατε. Τα Windows θα εγκαταστήσουν το Ubuntu Bash:

- Κάντε επανεκκίνηση του λειτουργικού συστήματος όταν σας ζητηθεί.

Συγχαρητήρια, μόλις εγκαταστήσατε το Ubuntu Bash στα Windows 10. Ωστόσο, στο build 14316, απαιτείται η ενεργοποίηση της λειτουργίας προγραμματιστή για να χρησιμοποιηθεί η κονσόλα Bash. Δείτε πώς να το ενεργοποιήσετε.
- Ανοίξτε τις Ρυθμίσεις.
- Μεταβείτε στην ενότητα Ενημέρωση και ασφάλεια -> Για προγραμματιστές.

- Ενεργοποιήστε την επιλογή που ονομάζεται "Λειτουργία προγραμματιστή".
 Κάντε κλικ στο Ναι στο παράθυρο διαλόγου επιβεβαίωσης:
Κάντε κλικ στο Ναι στο παράθυρο διαλόγου επιβεβαίωσης:
Τέλος, για να δοκιμάσετε το Ubuntu Bash σε δράση, κάντε τα εξής:
- Ανοίξτε τη γραμμή εντολών.
- Πληκτρολογήστε την ακόλουθη εντολή:
κτυπώ δυνατά

- Όταν σας ζητηθεί, πατήστε Y για να συνεχίσετε. Τα Windows 10 θα πραγματοποιήσουν λήψη των απαιτούμενων στοιχείων από το Windows Store και θα εξαγάγουν το σύστημα αρχείων Linux.

Το αποτέλεσμα:
Μπορείτε να χρησιμοποιήσετε μια σειρά από κανονικές εφαρμογές και εντολές κονσόλας Linux ή να εγκαταστήσετε περισσότερες εφαρμογές με τον παραδοσιακό τρόπο Ubuntu Linux. Για παράδειγμα, εγκατέστησα έναν από τους αγαπημένους μου διαχειριστές αρχείων, το Midnight Commander χρησιμοποιώντας την εντολή
apt-get install mc

Η εφαρμογή λειτουργεί, αλλά τα πλήκτρα πρόσβασης δεν λειτουργούν σωστά:
Αυτό είναι. Έχετε μια κονσόλα Bash που λειτουργεί στα Windows 10.