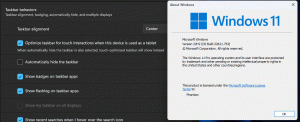Εκκαθάριση καταλόγου Temp κατά την εκκίνηση με Εκκαθάριση δίσκου
Πρόσφατα, είδαμε πώς να καθαρίζουμε αυτόματα τον κατάλογο temp στα Windows 10 χρησιμοποιώντας ένα απλό αρχείο δέσμης. Σε αυτό το άρθρο, θα δούμε πώς να εκτελέσετε την ίδια εργασία χρησιμοποιώντας το ενσωματωμένο εργαλείο Εκκαθάρισης δίσκου (cleanmgr.exe). Σε αντίθεση με το αρχείο δέσμης, εμφανίζει ένα παράθυρο προόδου με μηνύματα και μια γραμμή προόδου που σας δίνει μια ιδέα για το πόσο χρόνο θα διαρκέσει η λειτουργία.
Όπως ίσως γνωρίζετε ήδη από το προηγούμενο άρθρο σχετικά με το πώς να "Εκκαθάριση προσωρινού καταλόγου αυτόματα στα Windows 10", αυτός είναι ένας ειδικός κατάλογος στα Windows όπου το λειτουργικό σύστημα αποθηκεύει προσωρινά αρχεία. Τα προσωρινά αρχεία υποτίθεται ότι θα διαγραφούν αφού τερματιστεί η διαδικασία που τα δημιούργησε. Ωστόσο, αυτό δεν συμβαίνει συχνά. Αυτό αναγκάζει τον προσωρινό κατάλογο να τα αποθηκεύσει και να μεγαλώσει σε μέγεθος γεμίζοντας τη μονάδα δίσκου σας με αρχεία που δεν χρειάζεστε.
Μπορείτε να ελέγξετε τα περιεχόμενα του τρέχοντος καταλόγου temp χρησιμοποιώντας μια ειδική μεταβλητή περιβάλλοντος,
% temp%(Το %tmp% λειτουργεί επίσης). Δείχνει στον κατάλογο με τα αρχεία temp. Απλώς πληκτρολογήστε "%temp%" ή "%tmp%" χωρίς εισαγωγικά στη γραμμή διευθύνσεων του File Explorer:Η Εκκαθάριση δίσκου υποστηρίζει προεπιλογές μέσω ενός ειδικού ζεύγους ορισμάτων γραμμής εντολών, /SAGESET και /SAGERUN. Μπορείτε να δημιουργήσετε μια προεπιλογή για να αφαιρέσετε μόνο τα περιεχόμενα του προσωρινού καταλόγου και να βάλετε μια συντόμευση στον φάκελο εκκίνησης. Έτσι, κάθε φορά που συνδέεστε στον λογαριασμό χρήστη σας, ο κατάλογος temp θα καθαρίζεται αυτόματα. Σας προτείνω να διαβάσετε τα παρακάτω άρθρα πριν συνεχίσετε:
- Ορίσματα γραμμής εντολών Cleanmgr.exe
- Δημιουργία προεπιλογής για το Cleanmgr (Εκκαθάριση δίσκου)
Το δεύτερο άρθρο περιγράφει την ιδέα πίσω από το κόλπο που θα χρησιμοποιήσουμε σήμερα.
Εκκαθάριση καταλόγου Temp κατά την εκκίνηση με Εκκαθάριση δίσκου
- Ανοιξε μια αυξημένη γραμμή εντολών.
- Πληκτρολογήστε την παρακάτω εντολή.
cleanmgr.exe /SAGESET: αριθμός
Ο αριθμός είναι ένα μοναδικό αναγνωριστικό για την προεπιλογή σας. Σκεφτείτε το ως το όνομα της προεπιλογής σας. Μπορεί να είναι οποιαδήποτε τιμή από 0 έως 65535.
Ας υποθέσουμε ότι χρησιμοποιείτε τον αριθμό 100, για παράδειγμα: - Επιλέξτε μόνο μία επιλογή "Προσωρινά αρχεία" για να την αποθηκεύσετε ως προκαθορισμένη "100":
- Κάντε κλικ στο OK για να αποθηκεύσετε την προεπιλογή κάτω από τον αριθμό που πληκτρολογήσατε από την ανυψωμένη γραμμή εντολών.
Τώρα, ας δημιουργήσουμε μια συντόμευση για την προεπιλογή που δημιουργήσατε.
- Κάντε δεξί κλικ στον κενό χώρο στην επιφάνεια εργασίας σας και επιλέξτε Νέα - Συντόμευση από το μενού περιβάλλοντος.
- Στο πλαίσιο προορισμού συντόμευσης, πληκτρολογήστε την ακόλουθη εντολή:
cleanmgr.exe /SAGERUN: 100
Χρησιμοποιήστε τον ίδιο αριθμό αντί για 100 που χρησιμοποιήσατε με το διακόπτη SAGESET.
- Ονομάστε τη συντόμευση ως "Clear Temp Directory".
- Μπορείτε να αλλάξετε το εικονίδιο συντόμευσης εάν θέλετε.
Voila, δημιουργείται η συντόμευση. Κάθε φορά που κάνετε κλικ σε αυτό, θα αδειάσει απευθείας τον προσωρινό σας κατάλογο.
Εκκαθάριση καταλόγου Temp κατά την εκκίνηση με Εκκαθάριση δίσκου
- Τύπος Νίκη + R πλήκτρα συντόμευσης μαζί στο πληκτρολόγιο για να ανοίξετε το παράθυρο διαλόγου Εκτέλεση. Πληκτρολογήστε ή επικολλήστε τα ακόλουθα στο πλαίσιο Εκτέλεση:
κέλυφος: Εκκίνηση
Το παραπάνω κείμενο είναι α ειδική εντολή κελύφους που κάνει την Εξερεύνηση αρχείων να ανοίγει απευθείας τον φάκελο εκκίνησης.
- Αντιγράψτε ή μετακινήστε τη συντόμευση που μόλις δημιουργήσατε στον φάκελο Startup και τελειώσατε!
Από τώρα, ο κατάλογος Temp θα είναι καθαρός κάθε φορά που συνδέεστε στον λογαριασμό χρήστη σας.
Αυτό είναι.