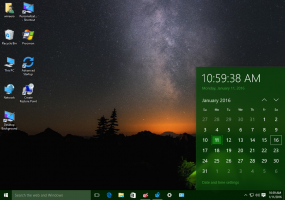Πώς να παίξετε τον ήχο τερματισμού λειτουργίας στα Windows 10
Οι παλαιότερες εκδόσεις των Windows μπορούσαν να αναπαράγουν έναν ήχο εκκίνησης, έναν ξεχωριστό ήχο σύνδεσης. Ένας ήχος θα μπορούσε επίσης να αναπαραχθεί όταν τα Windows αποσυνδέονται ή όταν κλείνουν. Ο χρήστης μπορούσε να αντιστοιχίσει όλους αυτούς τους ήχους από τον Πίνακα Ελέγχου -> Ήχος. Ξεκινώντας με τα Windows 8, οι ήχοι για αυτά τα συμβάντα έχουν εξαλειφθεί σχεδόν εντελώς. Ας δούμε πώς να αναπαράγετε τον ήχο τερματισμού λειτουργίας στα Windows 10.
Διαφήμιση
Γιατί τα Windows 10 δεν παίζουν τον ήχο τερματισμού λειτουργίας
Στα Windows 10, η Microsoft εστίασε στο να κάνει τα Windows να εκκινούν και να τερματίζονται ταχύτερα. Οι προγραμματιστές του λειτουργικού συστήματος είχαν αφαιρέσει εντελώς τους ήχους που παίζουν κατά τη σύνδεση, την αποσύνδεση και τον τερματισμό. Ακόμα κι αν αντιστοιχίσετε ήχους στα συμβάντα για «Έξοδος από τα Windows», «Σύνδεση Windows» και «Αποσύνδεση των Windows» ή προσπαθήσετε να επαναφέρετε αυτά τα συμβάντα χρησιμοποιώντας το Μητρώο, δεν θα αναπαραχθούν. Υπάρχει η επίσημη δήλωση της Microsoft που εξηγεί την κατάσταση.
«Καταργήσαμε αυτά τα ηχητικά συμβάντα για λόγους απόδοσης. Δίνουμε μεγάλη προσοχή στο πόσο γρήγορα το μηχάνημα ανάβει, σβήνει, κοιμάται, επανέρχεται από τον ύπνο κ.λπ. Ως μέρος της επιτάχυνσης αυτού, πειραματιζόμαστε πολύ με τη διαδικασία που ελέγχει τους ήχους εκκίνησης και τερματισμού λειτουργίας. Σε μια ενδιάμεση έκδοση των Windows 8 ενώ ήταν υπό ανάπτυξη, μπορέσαμε να επιταχύνουμε σημαντικά τα πράγματα μετακινώντας τον ήχο τερματισμού λειτουργίας από το Explorer.exe (το οποίο εκτελείται ενώ είστε ακόμα συνδεδεμένοι) στο Logonui.exe (που είναι η διαδικασία που δείχνει το "Τερματισμός λειτουργίας" κύκλος.)
Ωστόσο, η μετακίνηση του ήχου τερματισμού τόσο αργά άρχισε να αντιμετωπίζει άλλα προβλήματα. Ο κωδικός που χρησιμοποιούμε για την αναπαραγωγή του ήχου (το PlaySound API) πρέπει να διαβαστεί από το μητρώο (για να δούμε ποιες ήταν οι προτιμήσεις για αυτόν τον ήχο) και από το δίσκο (στο διαβάσαμε το αρχείο .wav) και αντιμετωπίσαμε προβλήματα όπου ο ήχος δεν μπορούσε να αναπαραχθεί (ή διακόπηκε στα μισά) επειδή είχαμε κλείσει το μητρώο ή το δίσκο ήδη! Θα μπορούσαμε να ξοδέψουμε χρόνο για να ξαναγράψουμε το API, αλλά αποφασίσαμε ότι το πιο ασφαλές και πιο αποδοτικό πράγμα που έπρεπε να κάνουμε ήταν να εξαλείψουμε εντελώς τον ήχο."
Σημείωση: Ο ήχος εκκίνησης παρέμεινε στα Windows 10 αλλά είναι απενεργοποιημένος από προεπιλογή. Πρέπει να το ενεργοποιήσετε χειροκίνητα εάν απαιτείται. Δείτε το παρακάτω άρθρο:
Ενεργοποίηση ήχου εκκίνησης στα Windows 10
Επιπλέον, τα Windows 10 συνοδεύονται από δυνατότητα γρήγορης εκκίνησης/υβριδικής εκκίνησης. Λόγω αυτής της δυνατότητας, όταν κάνετε κλικ στην επιλογή Τερματισμός, σας αποσυνδέει και θέτει σε αδρανοποίηση τον πυρήνα και απενεργοποιεί. δεν βγαίνει πραγματικά από τα Windows. Όταν ενεργοποιήσετε ξανά τη συσκευή σας Windows 10, επανέρχεται από την κατάσταση αδρανοποίησης και συνδέεται ξανά. Αυτό είναι διαφορετικό από την εκκίνηση μετά ένα πλήρες κλείσιμο.
Σε προηγούμενο άρθρο, έχω καλύψει τον τρόπο αναπαραγωγής ενός ήχου κατά τη σύνδεση. Βλέπω
Πώς να παίξετε τον ήχο σύνδεσης στα Windows 10
Ακολουθούν οδηγίες για να αναβιώσετε τον ήχο τερματισμού λειτουργίας. Η λύση είναι να χρησιμοποιήσετε απλώς το σύστημα καταγραφής συμβάντων των Windows για την αναπαραγωγή του ήχου.
Η εκδήλωση Shut Down
Πρέπει να δημιουργήσουμε μια εργασία στο Χρονοδιάγραμμα εργασιών συνδεδεμένη με ένα ειδικό συμβάν τερματισμού λειτουργίας. Το συμβάν που χρειαζόμαστε έχει ID 1074 = User Initiated Shutdown, όπως φαίνεται στο παρακάτω στιγμιότυπο οθόνης.
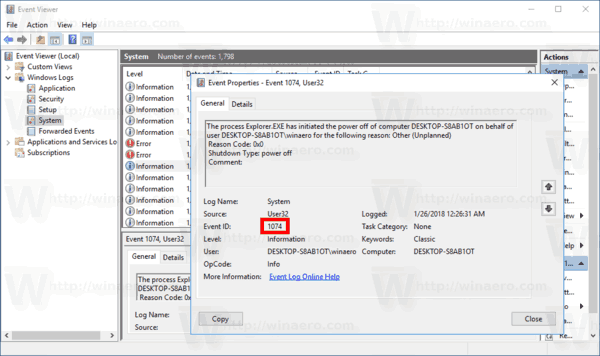
Το Task Scheduler είναι σε θέση να εκτελεί εργασίες που συνδέονται με οποιοδήποτε συμβάν, επομένως καθορίζοντας το σενάριό μας ως ενέργεια της εργασίας θα το κάνει να αναπαράγει τον ήχο κάθε φορά που τερματίζετε τη λειτουργία του λειτουργικού συστήματος. Για να παίξουμε τον ήχο, πρέπει να χρησιμοποιήσουμε το PowerShell.
Περιορισμοί μεθόδου
- Αυτή η μέθοδος λειτουργεί μόνο όταν γνωρίζετε και μπορείτε να χρησιμοποιήσετε διαπιστευτήρια για έναν λογαριασμό χρήστη διαχειριστή.
- Δεν λειτουργεί εάν ο λογαριασμός χρήστη σας δεν έχει κωδικό πρόσβασης.
- Μπορεί να μην λειτουργεί αν έχετε Η γρήγορη εκκίνηση απενεργοποιήθηκε.
Δυστυχώς, δεν υπάρχει τρόπος να παρακάμψετε αυτούς τους περιορισμούς. Η μέθοδος είναι πολύ δύσκολη και δεν λειτουργεί αξιόπιστα. Έχετε προειδοποιηθεί.
Παίξτε τον ήχο τερματισμού λειτουργίας στα Windows 10
- Ανοιξε Διοικητικά εργαλεία.
- Κάντε κλικ στο εικονίδιο Task Scheduler.

- Στη βιβλιοθήκη Task Scheduler, κάντε κλικ στο Δημιουργία Εργασίας... σύνδεσμος στα δεξιά.

- Στο παράθυρο διαλόγου Δημιουργία εργασίας, συμπληρώστε στο πλαίσιο Όνομα κάποιο κείμενο με νόημα, όπως "Αναπαραγωγή ήχου τερματισμού λειτουργίας".
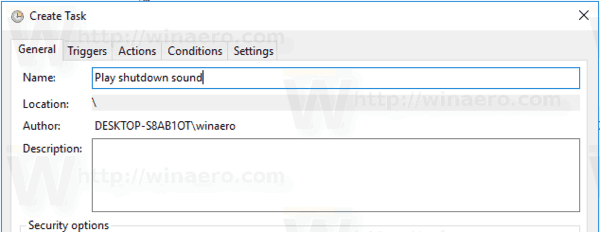
- Ορίστε τις επιλογές ως εξής:
- Ρύθμιση παραμέτρων για Windows 10.
- Εκτελέστε είτε ο χρήστης είναι συνδεδεμένος είτε όχι
- Εκτέλεση με το υψηλότερο πλαίσιο προνομίων
- Μεταβείτε στην καρτέλα Triggers και κάντε κλικ στο Νέος... κουμπί.

- Ρυθμίστε το συμβάν για το έναυσμα σε Σε μια εκδήλωση.
- Επιλέγω Σύστημα στην αναπτυσσόμενη λίστα κάτω από Κούτσουρο.
- Εισαγάγετε την τιμή 1074 στο Αναγνωριστικό συμβάντος πλαίσιο κειμένου.

- Εναλλαγή στο Ενέργειες καρτέλα και κάντε κλικ στο Νέος... κουμπί.

- Στο επόμενο παράθυρο διαλόγου, ορίστε τον τύπο ενέργειας Ξεκινήστε ένα πρόγραμμα.
- Στο Πρόγραμμα πλαίσιο, προσδιορίστε powershell.exe ως το πρόγραμμα.
- Πληκτρολογήστε το επόμενο κείμενο στο πλαίσιο κειμένου Προσθήκη ορισμών:
-c (New-Object Media. SoundPlayer 'C:\Windows\Media\Windows Shutdown.wav').PlaySync();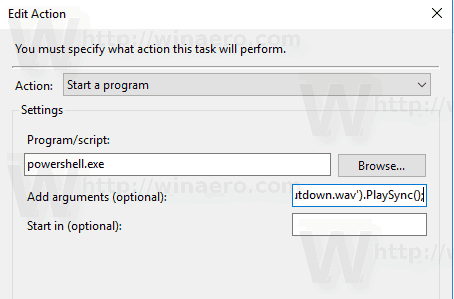
- Εναλλαγή στο Συνθήκες καρτέλα και απενεργοποιήστε την επιλογή Ξεκινήστε την εργασία μόνο εάν ο υπολογιστής είναι σε τροφοδοσία AC.

- Κάντε κλικ στο κουμπί OK για να δημιουργήσετε την εργασία.
- Πληκτρολογήστε τον κωδικό πρόσβασης του λογαριασμού χρήστη σας (ή άλλα διαπιστευτήρια λογαριασμού χρήστη διαχειριστή).

Τελείωσες!
Αυτός ο νέος εκχωρημένος ήχος θα αναπαράγεται όταν τερματίσετε τη λειτουργία της συσκευής. Για επιπλέον αρχεία ήχου, ρίξτε μια ματιά στο WinSounds.com ιστοσελίδα. Έρχεται με μια μεγάλη συλλογή ήχων για Windows.
Σημείωση: Χρησιμοποιώ το προεπιλεγμένο αρχείο ήχου τερματισμού λειτουργίας που συνοδεύει τα Windows 10. Είναι σύντομο και ωραίο. Μπορείτε να χρησιμοποιήσετε οποιοδήποτε αρχείο WAV θέλετε. Απλώς δώστε τη σωστή διαδρομή στην εργασία.
Αυτό το τέχνασμα ισχύει επίσης για Windows 8 και Windows 8.1.
Στα σχόλια, πείτε εάν αυτή η μέθοδος λειτουργεί για εσάς ή όχι. Προσδιορίστε ποια Windows 10 εκδοχή και αριθμός κατασκευής τρέχετε και εάν έχετε απενεργοποιημένη ή ενεργοποιημένη τη δυνατότητα γρήγορης εκκίνησης.