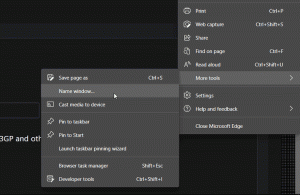Πώς να ορίσετε τις προεπιλεγμένες συσχετίσεις εφαρμογών στα Windows 10
Όταν κάνετε διπλό κλικ σε ένα αρχείο στην Εξερεύνηση αρχείων, θα ανοίξει με μια συσχετισμένη εφαρμογή. Οι εφαρμογές μπορούν να χειριστούν όχι μόνο αρχεία αλλά και διάφορα πρωτόκολλα δικτύου όπως το HTTP (το προεπιλεγμένο πρόγραμμα περιήγησής σας), BitTorrent ή χειριστές πρωτοκόλλου όπως tg: (ένας σύνδεσμος στο Telegram), xmmp: (σύνδεσμοι Jabber) ή skype: για το δημοφιλές Εφαρμογή VoIP. Δείτε πώς μπορείτε να ορίσετε τις προεπιλεγμένες συσχετίσεις εφαρμογών στα Windows 10.
Διαφήμιση
Ξεκινώντας με τα Windows 10, η Microsoft μετέφερε πολλές κλασικές επιλογές από τον κλασικό Πίνακα Ελέγχου στην εφαρμογή Ρυθμίσεις. Εξατομίκευση, Δίκτυο επιλογές, Διαχείριση λογαριασμού χρήστη και πολλές άλλες επιλογές μπορείτε να βρείτε εκεί. Η κλασική μικροεφαρμογή για την αλλαγή προεπιλεγμένων εφαρμογών έχει επίσης μετατραπεί σε α σελίδα στις Ρυθμίσεις. Δείτε πώς να επιλέξετε προεπιλεγμένες εφαρμογές στα Windows 10.
Υπάρχουν διάφοροι τρόποι για να αντιστοιχίσετε μια εφαρμογή σε έναν τύπο αρχείου. Ας ξεκινήσουμε με τις Ρυθμίσεις.
Για να ορίσετε προεπιλεγμένες συσχετίσεις εφαρμογών στα Windows 10, Άνοιξε Ρυθμίσεις και μεταβείτε στις Εφαρμογές - Προεπιλεγμένες εφαρμογές. Εάν χρησιμοποιείτε Windows 10 RTM, Windows 10 έκδοση 1511 ή Windows 10 έκδοση 1607, πρέπει να μεταβείτε στις εφαρμογές System - Defaults. Βλέπω πώς να βρείτε την έκδοση των Windows 10 που έχετε εγκαταστήσει.

Στη δεξιά πλευρά της σελίδας Προεπιλεγμένες εφαρμογές, κάντε κλικ στην κατηγορία της εφαρμογής (για παράδειγμα, πρόγραμμα περιήγησης Ιστού ή Μουσική) και επιλέξτε μια εφαρμογή που θα χρησιμοποιηθεί από προεπιλογή. Υπάρχει μια επιλογή να αναζητήσετε μια εφαρμογή στο Store. Δείτε το στιγμιότυπο οθόνης παρακάτω.
Για να ορίσετε τις προεπιλεγμένες εφαρμογές κατά τύπο αρχείου, μετακινηθείτε προς τα κάτω στον σύνδεσμο "Επιλογή προεπιλεγμένων εφαρμογών κατά τύπο αρχείου" και κάντε κλικ σε αυτόν.

Στα αριστερά, βρείτε τον επιθυμητό τύπο αρχείου (επέκταση αρχείου).
Στα δεξιά, επιλέξτε μια νέα εφαρμογή για να χειριστείτε αυτόν τον τύπο αρχείου.

Συμβουλή: Χρήση Εξερεύνηση αρχείων, μπορείτε να αντιστοιχίσετε μια νέα προεπιλεγμένη εφαρμογή για τον επιλεγμένο τύπο αρχείου ακόμα πιο γρήγορα. Κάντε δεξί κλικ στο αρχείο και επιλέξτε "Άνοιγμα με..." στο μενού περιβάλλοντος.

Εκεί, επιλέξτε το στοιχείο Επιλέξτε άλλη εφαρμογή.
Στη λίστα εφαρμογών, επιλέξτε μια νέα εφαρμογή για αυτόν τον τύπο αρχείου και επιλέξτε το πλαίσιο ελέγχου "Να χρησιμοποιείτε πάντα αυτήν την εφαρμογή για άνοιγμα αρχείων".

Εάν δεν μπορείτε να βρείτε την απαιτούμενη εφαρμογή, κάντε κλικ στον σύνδεσμο Περισσότερες εφαρμογές. Αυτό θα εμφανίσει περισσότερες εφαρμογές από τις οποίες μπορείτε να επιλέξετε. Εάν εξακολουθείτε να μην μπορείτε να δείτε την απαιτούμενη εφαρμογή, κάντε κλικ στον σύνδεσμο "Αναζήτηση άλλης εφαρμογής σε αυτόν τον υπολογιστή". Αυτό θα ανοίξει την Εξερεύνηση αρχείων όπου μπορείτε να αναζητήσετε μια εφαρμογή για να ανοίξετε το αρχείο.

Εάν προτιμάτε την κλασική μικροεφαρμογή του Πίνακα Ελέγχου, δεν έχει αφαιρεθεί από τη στιγμή που γράφονται αυτές οι γραμμές και μπορεί να χρησιμοποιηθεί για τη διαμόρφωση των προεπιλεγμένων εφαρμογών σας. Ανοιξε το Πίνακας Ελέγχου και μεταβείτε στο Control Panel\Programs\Default Programs. Εκεί θα βρείτε τις ίδιες επιλογές με τις Ρυθμίσεις.

Τέλος, εάν κάποια μέρα αποφασίσετε να επαναφέρετε τις προσαρμοσμένες προτιμήσεις σας, υπάρχει μια λύση με ένα κλικ για να επαναφέρετε όλες τις προεπιλεγμένες συσχετίσεις αρχείων.
Στις Ρυθμίσεις - Εφαρμογές - Προεπιλεγμένες εφαρμογές, κάντε κύλιση προς τα κάτω στο κουμπί Επαναφορά στα δεξιά. Κάντε κλικ σε αυτό για να επαναφέρετε τις προεπιλεγμένες συσχετίσεις συστήματος.

Τώρα γνωρίζετε αρκετά για να διαμορφώσετε τις προτιμώμενες εφαρμογές στα Windows 10.