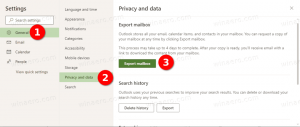Μετονομασία συσκευής ήχου στα Windows 10
Στα Windows 10, υπάρχει ένας αριθμός επιλογών που μπορείτε να χρησιμοποιήσετε για να αλλάξετε ήχους για διαφορετικά συμβάντα συστήματος, να διαμορφώσετε τις συσκευές εξόδου και εισόδου και πολλά άλλα. Ξεκινώντας με τα Windows 10, η Microsoft έχει προσθέσει τη δυνατότητα μετονομασίας συσκευών ήχου στην εφαρμογή Ρυθμίσεις.
Διαφήμιση
Τα Windows 10 εισήγαγαν ένα νέο στυλ αντικειμένων και των παραθύρων/διαφανειών τους που ανοίγουν από την περιοχή ειδοποιήσεων. Όλες οι μικροεφαρμογές που ανοίγουν από το δίσκο συστήματος είναι διαφορετικές τώρα. Αυτό περιλαμβάνει το παράθυρο Ημερομηνία/Ώρα, το Κέντρο ενεργειών, το παράθυρο Δικτύου και ακόμη και τον έλεγχο έντασης. Μόλις κάνετε κλικ στο εικονίδιο του ήχου στο δίσκο συστήματος, η νέα ένδειξη έντασης θα εμφανιστεί στην οθόνη.

Σημείωση: Σε πολλές περιπτώσεις, το εικονίδιο έντασης ήχου μπορεί να κρυφτεί στη γραμμή εργασιών. Ακόμη και όταν έχετε εγκαταστήσει όλα τα προγράμματα οδήγησης, το εικονίδιο μπορεί να παραμείνει απρόσιτο. Εάν επηρεάζεστε από αυτό το ζήτημα, δείτε την παρακάτω ανάρτηση:
Διόρθωση: Το εικονίδιο τόμου λείπει στη γραμμή εργασιών των Windows 10
Εκτός από το νέο μείκτη έντασης ήχου, μια νέα επιλογή είναι διαθέσιμη από τα Windows 10 Build 17093 και νεότερη έκδοση. Μια νέα σελίδα στην εφαρμογή Ρυθμίσεις επιτρέπει προσαρμόζοντας το επίπεδο έντασης ήχου για κάθε ενεργή εφαρμογή. Επίσης, επιτρέπει τον καθορισμό διαφορετικών συσκευών ήχου για την εκτέλεση εφαρμογών ξεχωριστά. Η ενημερωμένη εφαρμογή Ρυθμίσεις σάς επιτρέπει να επιλέξετε ποια συσκευή εξόδου ήχου θα χρησιμοποιείτε από προεπιλογή στο λειτουργικό σύστημα. Οι σύγχρονοι υπολογιστές, φορητοί υπολογιστές και tablet μπορούν να χρησιμοποιούν κλασικά ηχεία, ακουστικά Bluetooth και πολλές άλλες συσκευές ήχου τις οποίες μπορείτε να συνδέσετε ταυτόχρονα.
Για τη διευκόλυνσή σας, μπορείτε να δώσετε στις συσκευές ήχου σας ονόματα με νόημα. Δείτε πώς μπορεί να γίνει.
Για να μετονομάσετε μια συσκευή ήχου στα Windows 10,
- Ανοιξε το Εφαρμογή ρυθμίσεων.
- Μεταβείτε στο Σύστημα -> Ήχος.
- Στα δεξιά, κάντε κύλιση στη συσκευή (Έξοδος ή Είσοδος) που θέλετε να μετονομάσετε.
- Κάντε κλικ στον σύνδεσμο Ιδιότητες συσκευής.

- Στην επόμενη σελίδα, πληκτρολογήστε ένα νέο όνομα για τη συσκευή σας και κάντε κλικ στο Μετονομάζω κουμπί.

Τελείωσες. Επαναλάβετε τα παραπάνω βήματα για όλες τις συσκευές που θέλετε να μετονομάσετε.
Εναλλακτικά, μπορείτε να χρησιμοποιήσετε την κλασική εφαρμογή Πίνακας Ελέγχου για να μετονομάσετε τις συσκευές ήχου σας.
Μετονομάστε μια συσκευή ήχου με τον Πίνακα Ελέγχου
- Ανοίξτε το κλασικό Πίνακας Ελέγχου εφαρμογή.
- Μεταβείτε στον Πίνακα Ελέγχου\Υλικό και Ήχος.
- Κάνε κλικ στο Ήχος εικόνισμα.

- Για να μετονομάσετε μια συσκευή αναπαραγωγής, μεταβείτε στο Αναπαραγωγή καρτέλα και επιλέξτε τη συσκευή στη λίστα.
- Κάνε κλικ στο Ιδιότητες κουμπί.

- Στο επόμενο παράθυρο διαλόγου, πληκτρολογήστε ένα νέο όνομα για τη συσκευή σας και κάντε κλικ Ισχύουν, τότε Εντάξει.

- Για να μετονομάσετε μια συσκευή εγγραφής, μεταβείτε στο Εγγραφή αυτί.
- Επιλέξτε τη συσκευή που θέλετε να μετονομάσετε και κάντε κλικ Ιδιότητες.
- Καθορίστε ένα νέο όνομα για τη συσκευή και μετά κάντε κλικ Ισχύουν, και Εντάξει.
Τελείωσες.
Συμβουλή: Χρησιμοποιήστε τα παρακάτω RunDLL32 εντολές για εξοικονόμηση χρόνου:
-
rundll32.exe shell32.dll, Control_RunDLL mmsys.cpl,, 0- ανοίξτε απευθείας τη μικροεφαρμογή ήχου στην καρτέλα Αναπαραγωγή -
rundll32.exe shell32.dll, Control_RunDLL mmsys.cpl,, 1- ανοίξτε απευθείας τη μικροεφαρμογή ήχου στην καρτέλα Ηχογράφηση
Σχετικά Άρθρα:
- Ρυθμίστε τη συσκευή εξόδου ήχου για εφαρμογές μεμονωμένα στα Windows 10
- Πώς να αλλάξετε την προεπιλεγμένη συσκευή ήχου στα Windows 10
- Πώς να ενεργοποιήσετε τον μονοφωνικό ήχο στα Windows 10
- Πώς να αλλάξετε το κανάλι ήχου του Αφηγητή στα Windows 10