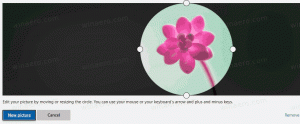Αλλαγή της θέσης φακέλου OneDrive στα Windows 10
Από προεπιλογή, τα Windows αποθηκεύουν τα αρχεία OneDrive σε έναν φάκελο που βρίσκεται μέσα στο προφίλ χρήστη στη μονάδα δίσκου του συστήματός σας, π.χ. C:\User\Sergey\OneDrive. Αυτό μπορεί να γίνει ενοχλητικό εάν εξαντληθεί ο ελεύθερος χώρος της μονάδας δίσκου του συστήματος ή εάν έχετε μεγάλες ποσότητες δεδομένων αποθηκευμένες στο χώρο αποθήκευσης cloud του OneDrive. Σε μια τέτοια περίπτωση, ίσως θέλετε να μετακινήσετε το φάκελο OneDrive σε άλλη θέση.
Διαφήμιση
Το OneDrive συνοδεύεται από Windows από τα Windows 8. Είναι η λύση all-on-one που κατασκευάστηκε από τη Microsoft για να παρέχει στον χρήστη τη δυνατότητα να έχει το ίδιο σύνολο ρυθμίσεων, ίδια αρχεία και ίδια εμφάνιση σε κάθε υπολογιστή με τον οποίο συνδέεται χρησιμοποιώντας τη Microsoft του Λογαριασμός. Παλαιότερα γνωστή ως SkyDrive, η υπηρεσία μετονομάστηκε πριν από λίγο καιρό.
Η δυνατότητα συγχρονισμού στο OneDrive βασίζεται στον Λογαριασμό Microsoft. Για να χρησιμοποιήσετε το OneDrive, πρέπει πρώτα να δημιουργήσετε ένα. Εκτός από το OneDrive, ο Λογαριασμός Microsoft μπορεί να χρησιμοποιηθεί για σύνδεση στα Windows 10, στο Office 365 και στις περισσότερες διαδικτυακές υπηρεσίες της Microsoft.
Για να αλλάξετε τη θέση του φακέλου OneDrive στα Windows 10, κάντε το εξής.
- Εάν έχετε συνδεθεί στον λογαριασμό σας στην εφαρμογή OneDrive, αποσυνδεθείτε από εκεί. Κάντε δεξί κλικ στο εικονίδιο του OneDrive στο δίσκο συστήματος για να ανοίξετε τις ρυθμίσεις του.
 Μεταβείτε στην καρτέλα Λογαριασμός και κάντε κλικ στο Αποσύνδεση αυτού του υπολογιστή όπως φαίνεται παρακάτω.
Μεταβείτε στην καρτέλα Λογαριασμός και κάντε κλικ στο Αποσύνδεση αυτού του υπολογιστή όπως φαίνεται παρακάτω.
- Η εφαρμογή OneDrive θα αποσυνδεθεί πλέον από αυτόν τον υπολογιστή. Δεν θα συγχρονίζει αρχεία με το φάκελο OneDrive στα Windows 10, ώστε να μπορεί να μετακινηθεί. Κάντε το ως εξής.
- Ανοίξτε την Εξερεύνηση αρχείων
- Πληκτρολογήστε ή επικολλήστε τα ακόλουθα στη γραμμή διευθύνσεων: %userprofile%

- Πατήστε το πλήκτρο Enter στο πληκτρολόγιο. Θα ανοίξει ο φάκελος του προφίλ χρήστη σας.

- Επιλέξτε το φάκελο OneDrive και κάντε κλικ στην επιλογή Μετακίνηση σε στην Κορδέλα όπως φαίνεται παρακάτω.
 Επιλέξτε έναν νέο φάκελο προορισμού για να μετακινήσετε το φάκελο OneDrive. Εναλλακτικά, μπορείτε να κάνετε κλικ στο "Αποκοπή" για να αποκόψετε τον φάκελο του OneDrive και να τον επικολλήσετε σε άλλη θέση.
Επιλέξτε έναν νέο φάκελο προορισμού για να μετακινήσετε το φάκελο OneDrive. Εναλλακτικά, μπορείτε να κάνετε κλικ στο "Αποκοπή" για να αποκόψετε τον φάκελο του OneDrive και να τον επικολλήσετε σε άλλη θέση. - Περιμένετε έως ότου όλα τα αρχεία θα μετακινηθούν σε νέα τοποθεσία.
- Εκτελέστε το OneDrive και ρυθμίστε τον λογαριασμό σας.

- Πληκτρολογήστε τον κωδικό πρόσβασής σας όταν σας ζητηθεί.
- Στην επόμενη σελίδα, κάντε κλικ στον σύνδεσμο Αλλαγή τοποθεσίας και καθορίστε τον νέο φάκελο στον οποίο μετακινήσατε τα αρχεία OneDrive.

- Επιβεβαιώστε την επιλογή σας στο επόμενο παράθυρο διαλόγου (κάντε κλικ στο κουμπί Χρήση αυτής της τοποθεσίας).

- Ολοκληρώστε τη διαμόρφωση της εφαρμογής OneDrive και είστε έτοιμοι.
Αυτό είναι.