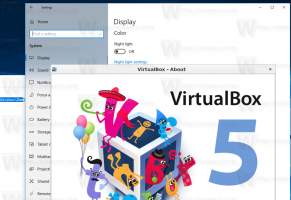Βρείτε εάν έχετε HDD ή SSD στα Windows 10
Στα Windows 10, μπορείτε να βρείτε τον τύπο της μονάδας δίσκου για μονάδες που είναι εγκατεστημένες στον υπολογιστή σας χωρίς επανεκκίνηση ή αποσυναρμολόγηση του υπολογιστή σας. Δεν απαιτούνται εργαλεία τρίτων.
HDD σημαίνει μονάδα σκληρού δίσκου. Οι σκληροί δίσκοι είναι η παραδοσιακή περιστρεφόμενη συσκευή σκληρού δίσκου που χρησιμοποιείται για την αποθήκευση όλων των δεδομένων σας. Η τεχνολογία του σκληρού δίσκου είναι παλιά. Οι πρώτες συσκευές δημιουργήθηκαν το 1956. Ο κλασικός σκληρός δίσκος είναι μια ηλεκτρομηχανική συσκευή αποθήκευσης δεδομένων που χρησιμοποιεί μαγνητική αποθήκευση για αποθήκευση και ανακτήστε ψηφιακές πληροφορίες χρησιμοποιώντας έναν ή περισσότερους άκαμπτους ταχέως περιστρεφόμενους δίσκους επικαλυμμένους με μαγνητικό υλικό. Περιλαμβάνουν μαγνητικά που διαβάζουν και γράφουν δεδομένα στο δίσκο. Η πρόσβαση στα δεδομένα γίνεται με τρόπο τυχαίας πρόσβασης, που σημαίνει ότι μεμονωμένα μπλοκ δεδομένων μπορούν να αποθηκευτούν ή να ανακτηθούν με οποιαδήποτε σειρά και όχι μόνο διαδοχικά.
Οι SSD (Solid State Drives) είναι σύγχρονες συσκευές αποθήκευσης. Ένας SSD εξυπηρετεί τον ίδιο σκοπό με τον σκληρό δίσκο. Ωστόσο, δεν περιλαμβάνει κινούμενα μέρη, αποθήκευση των δεδομένων σας σε τσιπ μνήμης flash. Οι SSD παρέχουν την απίστευτη ταχύτητα ανάγνωσης και εγγραφής. Ένας σύγχρονος υπολογιστής με SSD ξεκινά σε λίγα δευτερόλεπτα. Οι SSD καταναλώνουν λιγότερη ενέργεια από τους σκληρούς δίσκους και δεν παράγουν θόρυβο.
Αν και οι SSD είναι εξαιρετικές συσκευές, εξακολουθούν να είναι ακριβές. Συνήθως, μια μονάδα SSD καταναλωτή έχει μικρότερη χωρητικότητα από έναν κλασικό σκληρό δίσκο για την ίδια τιμή. Τα παλαιότερα μοντέλα SSD συχνά υποφέρουν από φθορά της μνήμης flash, αλλά το πρόβλημα φαίνεται να έχει εξαφανιστεί για τις σύγχρονες συσκευές SSD.
Υπάρχει μια απλή αλλά αποτελεσματική μέθοδος που μπορείτε να χρησιμοποιήσετε για να βρείτε εάν έχετε εγκατεστημένο HDD ή SSD στον υπολογιστή σας με Windows 10. Δεν χρειάζεστε εργαλεία τρίτων και μπορείτε να αποφύγετε την αποσυναρμολόγηση του υπολογιστή. Εδώ είναι πώς.
Για να βρείτε εάν έχετε σκληρό δίσκο ή SSD στα Windows 10,
- Ανοίξτε την Εξερεύνηση αρχείων.
- Πλοηγηθείτε στο Αυτός ο φάκελος υπολογιστή.
- Κάντε δεξί κλικ στη μονάδα δίσκου που θέλετε να ανασυγκροτήσετε και επιλέξτε Ιδιότητες από το μενού περιβάλλοντος.
- Εναλλαγή στο Εργαλεία καρτέλα και κάντε κλικ στο κουμπί Βελτιστοποίηση της υπό Βελτιστοποίηση και ανασυγκρότηση μονάδας δίσκου.
- Στο επόμενο παράθυρο, δείτε τη στήλη "Τύπος μέσων". Εμφανίζει τον τύπο μονάδας δίσκου για καθεμία από τις εγκατεστημένες μονάδες δίσκου.
Τελείωσες.
Συμβουλή: Μπορείτε να εξοικονομήσετε χρόνο και Προσθήκη μενού περιβάλλοντος Optimize Drives στα Windows 10.
Σημείωση: Εάν εκτελείτε έκδοση των Windows 10 18898 ή παραπάνω, μπορείτε να χρησιμοποιήσετε τη Διαχείριση εργασιών.
Βρείτε τον τύπο μονάδας δίσκου (HDD ή SSD) χρησιμοποιώντας τη Διαχείριση εργασιών
- Ανοιξε το Διαχειριστής εργασιών.
- Εάν φαίνεται ως εξής, αλλάξτε το σε πλήρη προβολή χρησιμοποιώντας τον σύνδεσμο "Περισσότερες λεπτομέρειες" στην κάτω δεξιά γωνία.
- Εναλλαγή στο Εκτέλεση αυτί.
- Τώρα θα μπορείτε να δείτε τον τύπο του δίσκου.
Τελείωσες.
Τέλος, μπορείτε να χρησιμοποιήσετε το PowerShell για να βρείτε τον τύπο μονάδας δίσκου με ένα ειδικό cmdlet, Get-PhysicalDisk.
Βρείτε εάν έχετε HDD ή SSD στο PowerShell
-
Ανοίξτε το PowerShell ως διαχειριστής.
Συμβουλή: Μπορείτε προσθέστε το μενού περιβάλλοντος "Open PowerShell As Administrator".. - Πληκτρολογήστε ή αντιγράψτε-επικολλήστε την ακόλουθη εντολή:
Get-PhysicalDisk | Format-Table -AutoSize - Στην έξοδο, δείτε την τιμή της στήλης MediaType για κάθε μονάδα δίσκου σας.
Αυτό είναι.
Σχετικά Άρθρα:
- Πώς να κόψετε το SSD στα Windows 10
- Πώς να δείτε εάν το TRIM είναι ενεργοποιημένο για SSD στα Windows 10
- Πώς να ανασυγκροτήσετε μια μονάδα δίσκου στα Windows 10
- Πώς να ενεργοποιήσετε το TRIM για SSD στα Windows 10
- Πώς να εγκαταστήσετε τα Windows 7 σε έναν SSD PCI Express (NVMe).