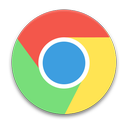Αλλαγή του τρόπου με τον οποίο ο Αφηγητής διαβάζει κείμενο με κεφαλαία γράμματα στα Windows 10
Πώς να αλλάξετε τη λειτουργία ανάγνωσης κειμένου με κεφαλαία για τον Αφηγητή στα Windows 10
Όπως ίσως γνωρίζετε ήδη, το Narrator είναι μια εφαρμογή ανάγνωσης οθόνης ενσωματωμένη στα Windows 10. Ο Αφηγητής επιτρέπει στους χρήστες με προβλήματα όρασης να χρησιμοποιούν υπολογιστή και να ολοκληρώνουν κοινές εργασίες. Ο χρήστης μπορεί να ορίσει πώς ο Αφηγητής θα προφέρει το κείμενο με κεφαλαία. Υποστηρίζει τρεις διαφορετικές λειτουργίες. Δείτε πώς να κάνετε εναλλαγή μεταξύ τους.
Η Microsoft περιγράφει τη δυνατότητα του Αφηγητή ως εξής:
Ο Αφηγητής σάς επιτρέπει να χρησιμοποιείτε τον υπολογιστή σας χωρίς οθόνη ή ποντίκι για να ολοκληρώσετε κοινές εργασίες εάν είστε τυφλοί ή έχετε χαμηλή όραση. Διαβάζει και αλληλεπιδρά με πράγματα στην οθόνη, όπως κείμενο και κουμπιά. Χρησιμοποιήστε τον Αφηγητή για να διαβάσετε και να γράψετε email, να περιηγηθείτε στο Διαδίκτυο και να εργαστείτε με έγγραφα.
Συγκεκριμένες εντολές σάς επιτρέπουν να πλοηγείστε στα Windows, στον Ιστό και σε εφαρμογές, καθώς και να λαμβάνετε πληροφορίες για την περιοχή του υπολογιστή στον οποίο βρίσκεστε. Η πλοήγηση είναι διαθέσιμη χρησιμοποιώντας επικεφαλίδες, συνδέσμους, ορόσημα και άλλα. Μπορείτε να διαβάσετε κείμενο (συμπεριλαμβανομένων των σημείων στίξης) ανά σελίδα, παράγραφο, γραμμή, λέξη και χαρακτήρα, καθώς και να προσδιορίσετε χαρακτηριστικά όπως γραμματοσειρά και χρώμα κειμένου. Ελέγξτε αποτελεσματικά τους πίνακες με πλοήγηση σειρών και στηλών.
Ο Αφηγητής διαθέτει επίσης μια λειτουργία πλοήγησης και ανάγνωσης που ονομάζεται Λειτουργία σάρωσης. Χρησιμοποιήστε το για να μετακινηθείτε στα Windows 10 χρησιμοποιώντας μόνο τα πάνω και κάτω βέλη στο πληκτρολόγιό σας. Μπορείτε επίσης να χρησιμοποιήσετε μια οθόνη μπράιγ για να πλοηγηθείτε στον υπολογιστή σας και να διαβάσετε κείμενο.
Τα Windows 10 επιτρέπουν την προσαρμογή των επιλογών για τον Αφηγητή. Μπορείτε να το αλλάξετε συντομεύσεις πληκτρολογίου, εξατομικεύστε Η φωνή του αφηγητή, επιτρέπω Προειδοποιήσεις Caps Lock, και περισσότερο. Μπορείτε να επιλέξετε τη φωνή για τον Αφηγητή, προσαρμόστε τον ρυθμό ομιλίας, τον τόνο και την ένταση.
Ο Αφηγητής υποστηρίζει Λειτουργία σάρωσης που σας επιτρέπει να πλοηγείστε σε εφαρμογές, email και ιστοσελίδες χρησιμοποιώντας τα πλήκτρα βέλους. Θα μπορείτε επίσης να χρησιμοποιείτε κοινές συντομεύσεις πληκτρολογίου για να διαβάζετε κείμενο και να μεταβείτε απευθείας σε επικεφαλίδες, συνδέσμους, πίνακες και ορόσημα.
Για να εκκινήσετε ορισμένες λειτουργίες του Αφηγητή, μπορείτε να χρησιμοποιήσετε τις συντομεύσεις πληκτρολογίου του. Οι συντομεύσεις πληκτρολογίου περιλαμβάνουν ένα ειδικό πλήκτρο τροποποίησης, το οποίο έχει οριστεί από προεπιλογή και σε Caps Lock και Insert. Μπορείς να αλλάξεις τα πλήκτρα τροποποίησης.
Επίσης, μπορείτε να ενεργοποιήσετε το ειδικό Λειτουργία κλειδώματος για το κλειδί τροποποίησης του Αφηγητή. Όταν είναι ενεργοποιημένο, δεν χρειάζεται να πατήσετε το Αφηγητής κλειδί για την εκκίνηση μιας λειτουργίας Αφηγητή.
Ο Αφηγητής παρέχει διαφορετικούς τρόπους ανάγνωσης κειμένων με κεφαλαία. Η επιλογή Αύξηση του τόνου κάνει τον Αφηγητή να τονίζει λέξεις με κεφαλαία, μικτά και κεφαλαία, αυξάνοντας τα επίπεδα του τόνου της φωνής. Σε Πες καπάκι λειτουργία Ο Αφηγητής θα πει "cap" για να αναγνωρίσει λέξεις με κεφαλαία, "mix cap" για μεικτές λέξεις και "all cap" για κεφαλαία. Ο χρήστης μπορεί να κάνει εναλλαγή μεταξύ των λειτουργιών ανάγνωσης είτε με ένα πλήκτρο πρόσβασης, στις Ρυθμίσεις ή χρησιμοποιώντας μια προσαρμογή στο μητρώο.
Για να αλλάξετε τον τρόπο με τον οποίο ο Αφηγητής διαβάζει το κείμενο με κεφαλαία γράμματα στα Windows 10, κάντε το εξής.
- Ενεργοποιήστε τον Αφηγητή.
- Πάτα το Κλειδί αφηγητή + 4 έως ότου ο Αφηγητής μεταβεί στην επιθυμητή λειτουργία.
- Τελείωσες.
Εναλλακτικά, μπορείτε να χρησιμοποιήσετε την εφαρμογή Ρυθμίσεις για να διαμορφώσετε αυτήν τη δυνατότητα.
Αλλάξτε τον τρόπο με τον οποίο ο Αφηγητής διαβάζει κείμενο με κεφαλαία γράμματα με τις ρυθμίσεις
- Ανοιξε το Εφαρμογή ρυθμίσεων.
- Μεταβείτε στην επιλογή Ευκολία πρόσβασης -> Αφηγητής.
- Στα δεξιά, ενεργοποιήστε τον Αφηγητή εάν απαιτείται.
- Κάντε κύλιση προς τα κάτω στο Αλλάξτε αυτό που ακούτε όταν διαβάζετε και αλληλεπιδράτε Ενότητα.
- Επιλέξτε την επιθυμητή επιλογή από το Αλλάξτε τον τρόπο ανάγνωσης του κειμένου με κεφαλαία αναπτυσσόμενη λίστα.
Τελείωσες. Η επιλογή μπορεί να αλλάξει ανά πάσα στιγμή.
Τέλος, μπορείτε να εφαρμόσετε μια προσαρμογή μητρώου.
Αλλαγή του τρόπου με τον οποίο ο Αφηγητής διαβάζει το κείμενο με κεφαλαία γράμματα στο μητρώο
- Ανοιξε το Εφαρμογή Επεξεργαστή Μητρώου.
- Μεταβείτε στο ακόλουθο κλειδί μητρώου.
HKEY_CURRENT_USER\SOFTWARE\Microsoft\Narrator\NoRoam
Δείτε πώς να μεταβείτε σε ένα κλειδί μητρώου με ένα κλικ.
- Στα δεξιά, τροποποιήστε ή δημιουργήστε μια νέα τιμή DWORD 32 bit Κεφαλαία Ανάγνωση.
Σημείωση: Ακόμα κι αν είσαι τρέχει Windows 64-bit πρέπει ακόμα να δημιουργήσετε μια τιμή DWORD 32-bit. - Ορίστε τα δεδομένα τιμής του σε μία από τις ακόλουθες τιμές:
- 0 - Μην ανακοινώνετε
- 1 - Αύξηση του τόνου
- 2 - Πείτε καπάκι
- Τελείωσες.
Για να εξοικονομήσετε χρόνο, μπορείτε να κάνετε λήψη των παρακάτω αρχείων μητρώου:
Λήψη Αρχείων Μητρώου
Το αρχείο ZIP περιλαμβάνει πέντε αρχεία REG για καθένα από τα επίπεδα πολυγλωσσίας που είναι διαθέσιμα στον Αφηγητή.
Αυτό είναι.
Περισσότερες συμβουλές αφηγητή:
- Αλλάξτε το επίπεδο πολυγλωσσίας του αφηγητή στα Windows 10
- Κλείδωμα κλειδιού αφηγητή στα Windows 10
- Αλλαγή κλειδιού τροποποίησης αφηγητή στα Windows 10
- Ενεργοποιήστε τη λειτουργία σάρωσης αφηγητή στα Windows 10
- Αλλαγή συσκευής εξόδου ήχου για αφηγητή στα Windows 10
- Απενεργοποιήστε τη χαμηλότερη ένταση ήχου άλλων εφαρμογών όταν ο Αφηγητής μιλάει
- Απενεργοποιήστε τις διαδικτυακές υπηρεσίες για τον Αφηγητή στα Windows 10
- Απενεργοποιήστε το Narrator Home στα Windows 10
- Ελαχιστοποίηση του Narrator Home στη γραμμή εργασιών ή στο δίσκο συστήματος στα Windows 10
- Προσαρμόστε τις ρυθμίσεις του δρομέα του Αφηγητή στα Windows 10
- Προσαρμόστε τη φωνή του Αφηγητή στα Windows 10
- Αλλαγή διάταξης πληκτρολογίου αφηγητή στα Windows 10
- Εκκίνηση του Αφηγητή πριν από τη σύνδεση στα Windows 10
- Εκκίνηση του Αφηγητή μετά την είσοδο στα Windows 10
- Όλοι οι τρόποι ενεργοποίησης του Αφηγητή στα Windows 10
- Απενεργοποιήστε τη συντόμευση πληκτρολογίου αφηγητή στα Windows 10
- Ακούστε σύνθετες πληροφορίες σχετικά με τα στοιχεία ελέγχου με αφηγητή στα Windows 10
- Αλλαγή συντομεύσεων πληκτρολογίου αφηγητή στα Windows 10
- Ενεργοποιήστε ή απενεργοποιήστε τις προειδοποιήσεις του Narrator Caps Lock στα Windows 10
- Ανάγνωση από την πρόταση στον Αφηγητή στα Windows 10
- Απενεργοποιήστε τον Οδηγό Γρήγορης Εκκίνησης του Αφηγητή στα Windows 10
- Ξεκλειδώστε τις επιπλέον φωνές κειμένου σε ομιλία στα Windows 10
- Πώς να αλλάξετε το κανάλι ήχου του Αφηγητή στα Windows 10