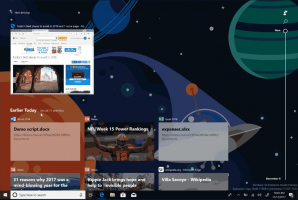Πώς να απενεργοποιήσετε το Blur στην οθόνη εισόδου στα Windows 11
Μπορείτε να απενεργοποιήσετε το θάμπωμα στην οθόνη σύνδεσης στα Windows 11, αν δεν σας αρέσει αυτό το εφέ. Τα Windows 11 το κληρονόμησαν από τον προκάτοχό τους, ο οποίος έχει την ίδια εμφάνιση και αίσθηση από το 2019.
Διαφήμιση
Η Microsoft χρησιμοποιεί το εφέ θολώματος για την οθόνη σύνδεσης για να σας κάνει να εστιάσετε στον κωδικό πρόσβασής σας και σε άλλα διαπιστευτήρια. Για να αποφευχθεί η απόσπαση της προσοχής, το φόντο της εικόνας της οθόνης σύνδεσης εμφανίζεται με ακρυλικό θάμπωμα. Αυτό το στυλ ακολουθεί επίσης το πρότυπο Fluent Design που χρησιμοποιεί ενεργά η Microsoft αυτές τις μέρες.

Εάν προτιμάτε να έχετε μια καθαρή εικόνα φόντου της οθόνης σύνδεσης, υπάρχουν μερικές μέθοδοι για να απενεργοποιήσετε το θάμπωμα. Μπορείτε να ενεργοποιήσετε μια ειδική επιλογή Group Policy, η οποία έχει επίσης ένα αντίστοιχο tweak μητρώου. Επίσης, μπορείτε να απενεργοποιήσετε τα εφέ διαφάνειας στα Windows 11. Αυτό θα αφαιρέσει επίσης το θάμπωμα από την οθόνη σύνδεσης για τον λογαριασμό χρήστη σας. Ας εξετάσουμε αυτές τις μεθόδους.

Για να απενεργοποιήσετε το εφέ θολώματος στην οθόνη σύνδεσης στα Windows 11, κάντε τα εξής.
Απενεργοποιήστε το Blur στην οθόνη εισόδου στα Windows 11
- Τύπος Νίκη + R και πληκτρολογήστε
regeditστο πλαίσιο Εκτέλεση για να ανοίξετε το Επεξεργαστής μητρώου. - Μεταβείτε στον ακόλουθο κλάδο:
HKEY_LOCAL_MACHINE\SOFTWARE\Policies\Microsoft\Windows\System. Εάν αυτό το κλειδί δεν υπάρχει στη συσκευή σας, δημιουργήστε το μη αυτόματα. - Στα δεξιά, δημιουργήστε μια νέα τιμή DWORD 32-bit με το όνομα
DisableAcrylicBackgroundOnLogon.
- Ορίστε τα δεδομένα τιμής του σε 1 για να απενεργοποιήσετε το εφέ θολώματος.

Τελείωσες. Τώρα μπορείτε να αποσυνδεθείτε από τα Windows 11 και να δείτε την αλλαγή σε δράση. Το φόντο της εικόνας της οθόνης σύνδεσης δεν θα είναι πλέον θαμπό.
Η αναθεωρημένη μέθοδος είναι κατάλληλη για όλες τις εκδόσεις και εκδόσεις των Windows 11.
Λήψη Αρχείων Μητρώου
Για να εξοικονομήσετε χρόνο, έχω ετοιμάσει έτοιμα προς χρήση αρχεία REG. Χρησιμοποιώντας τα, μπορείτε να ενεργοποιήσετε ή να απενεργοποιήσετε το θάμπωμα με μερικά κλικ.
- Κατεβάστε το παρακάτω Αρχείο ZIP.
- Εξαγάγετε τα περιεχόμενά του σε οποιονδήποτε φάκελο της επιλογής σας, π.χ. απευθείας στην επιφάνεια εργασίας.
- Κάντε διπλό κλικ στο αρχείο
Απενεργοποίηση του εφέ θολώματος στην οθόνη σύνδεσης Background.regκαι επιβεβαιώστε την προτροπή UAC για να απενεργοποιήσετε το θάμπωμα. - Ανά πάσα στιγμή αργότερα, μπορείτε να αναιρέσετε την αλλαγή χρησιμοποιώντας το συμπεριλαμβανόμενο
Ενεργοποίηση εφέ θολώματος στην οθόνη σύνδεσης Background.regαρχείο.
Αυτό ήταν εύκολο.
Ωστόσο, εάν εκτελείτε μια προηγμένη έκδοση των Windows 11, όπως Pro, Education ή Enterprise, μπορείτε να χρησιμοποιήσετε το Επεξεργαστής πολιτικής τοπικής ομάδας εφαρμογή. Είναι ένα χρήσιμο εργαλείο για να αλλάξετε πολλές επιλογές του λειτουργικού συστήματος. Μπορείτε να το χρησιμοποιήσετε για να απενεργοποιήσετε το εφέ ακρυλικού θαμπώματος στην οθόνη σύνδεσης στα Windows 11.
Απενεργοποιήστε το Acrylic Blur στην οθόνη σύνδεσης στην πολιτική ομάδας
- Πάτα το Νίκη + R πλήκτρα συντόμευσης για να ανοίξετε το παράθυρο διαλόγου Εκτέλεση και πληκτρολογήστε
gpedit.msc.
- Στα αριστερά, μεταβείτε στο Computer Configuration\Administrative Templates\System\Logon.
- Στα δεξιά, κάντε διπλό κλικ στο Εμφάνιση καθαρού φόντου σύνδεσης επιλογή πολιτικής.

- Ρυθμίστε το σε Ενεργοποιήθηκε στο επόμενο παράθυρο διαλόγου.

- Κάντε κλικ Ισχύουν και Εντάξει.
Τελείωσες. Το εφέ θολώματος είναι πλέον απενεργοποιημένο.
Τέλος, όπως αναφέρθηκε παραπάνω, η απλή απενεργοποίηση του εφέ διαφάνειας για τον λογαριασμό χρήστη σας θα καταργήσει επίσης το θολό στυλ της οθόνης σύνδεσης. Στα Windows 11, είναι μέρος των εφέ διαφάνειας.
Απενεργοποιήστε το θάμπωμα για το φόντο της οθόνης σύνδεσης των Windows 11 με διαφάνεια
- Ανοιξε το Ρυθμίσεις εφαρμογή πατώντας το Νίκη + Εγώ πλήκτρο συντόμευσης.
- Κάντε κλικ στο Εξατομίκευση τμήμα στην αριστερή πλευρά.
- Στα δεξιά, κάντε κλικ στο Χρωματιστά κουμπί.

- Κλείσε το Επιδράσεις διαφάνειας επιλογή εναλλαγής.

Αυτό θα έχει αμέσως επιπλέον οπτικά εφέ στα Windows 11, μαζί με το ακρυλικό θάμπωμα για την οθόνη σύνδεσης.
Το προφανές μειονέκτημα αυτής της μεθόδου είναι ότι το μενού Έναρξη και η γραμμή εργασιών θα φαίνονται λιγότερο φανταχτερά. Μαζί με τις Γρήγορες Ρυθμίσεις και το Κέντρο ειδοποιήσεων θα εμφανιστούν με αδιαφανές χρώμα. Επίσης, αλλάζει τον τρόπο εμφάνισης του μενού περιβάλλοντος και των ρυθμίσεων στην οθόνη. Εάν είστε εντάξει με αυτήν την αλλαγή, τότε μπορείτε να παραμείνετε με την επιλογή διαφάνειας. Διαφορετικά, ακολουθήστε την προσαρμογή της πολιτικής ομάδας.
Αυτό είναι.