Προσθήκη μενού περιβάλλοντος τερματισμού λειτουργίας στα Windows 10
Ξεκινώντας με το Windows 10 Fall Creators Update, το λειτουργικό σύστημα μπορεί να ανοίγει ξανά αυτόματα εφαρμογές που εκτελούνταν πριν από τον τερματισμό ή την επανεκκίνηση. Αυτή η συμπεριφορά είναι εντελώς απροσδόκητη για τους περισσότερους χρήστες Windows που έκαναν αναβάθμιση στην πρόσφατη έκδοση του λειτουργικού συστήματος. Για να αποφύγετε αυτό το ζήτημα, μπορείτε να προσθέσετε ένα ειδικό μενού περιβάλλοντος "Τερματισμός" στην επιφάνεια εργασίας που επαναφέρει την κλασική συμπεριφορά.

Σύμφωνα με τον μηχανικό υποστήριξης της Microsoft, Jason, η συμπεριφορά της διαδικασίας τερματισμού λειτουργίας έχει αλλάξει σκόπιμα στα Windows 10.
Διαφήμιση
Γεια σε όλους σε αυτό το νήμα!
Αυτή είναι στην πραγματικότητα μια αλλαγή στη βασική λειτουργικότητα των Windows σε αυτόν τον κύκλο ανάπτυξης.
Παλιά συμπεριφορά:
- Όταν τερματίζετε τη λειτουργία του υπολογιστή σας, όλες οι εφαρμογές κλείνουν- Μετά την επανεκκίνηση/επανεκκίνηση, πρέπει να ανοίξετε ξανά οποιαδήποτε εφαρμογή θέλετε να χρησιμοποιήσετε
Νέα συμπεριφορά:
- Όταν τερματίζετε τη λειτουργία του υπολογιστή σας, οποιεσδήποτε ανοιχτές εφαρμογές έχουν "σελιδοδείκτη" (ελλείψει καλύτερης λέξης)
- Μετά την επανεκκίνηση/ επανεκκίνηση, αυτές οι εφαρμογές θα ανοίξουν ξανά αυτόματα
Εάν θέλετε να ξεκινήσετε χωρίς ανοιχτές εφαρμογές (εκτός από αυτές που έχουν οριστεί για αυτόματη εκκίνηση μέσω του Task Manager/Start), θα πρέπει να βεβαιωθείτε ότι όλες οι εφαρμογές είναι κλειστές πριν τερματίσετε τη λειτουργία ή επανεκκίνηση του υπολογιστή.
Γιατί;
Η επιθυμία είναι να δημιουργήσετε μια απρόσκοπτη εμπειρία όπου, εάν πρέπει να επανεκκινήσετε έναν υπολογιστή, μπορείτε να επαναλάβετε γρήγορα από εκεί που σταματήσατε και να συνεχίσετε να είστε παραγωγικοί. Αυτό έχει εκτεταμένες επιπτώσεις σε όλο το λειτουργικό σύστημα (με την καλή έννοια).
Επίσημες συστάσεις λοιπόν ΕΔΩ και ΕΔΩ είναι να χρησιμοποιήσετε την εντολή "shutdown" της κονσόλας για να επανεκκινήσετε ή να απενεργοποιήσετε το λειτουργικό σύστημα χωρίς να ξεκινήσουν αυτόματα οι εφαρμογές στην επόμενη εκκίνηση. Ανατρέξτε στο παρακάτω άρθρο για λεπτομέρειες:
Απενεργοποιήστε το αυτόματο ξανά άνοιγμα εφαρμογών στα Windows 10
Για να εξοικονομήσετε χρόνο, μπορείτε να προσθέσετε ένα ειδικό μενού περιβάλλοντος που περιλαμβάνει τις απαιτούμενες εντολές τερματισμού λειτουργίας και επανεκκίνησης. Οι εφαρμογές δεν θα ανοίξουν ξανά αυτόματα εάν χρησιμοποιήσετε αυτό το μενού. Μπορείτε να χρησιμοποιήσετε αυτές τις εντολές και σε προηγούμενες εκδόσεις των Windows 10 αν θέλετε. Θα παραμείνουν χρήσιμα, καθώς παρέχουν άμεση πρόσβαση στις ενέργειες τερματισμού λειτουργίας.
Για να προσθέσετε το μενού περιβάλλοντος τερματισμού λειτουργίας στα Windows 10, κάντε το εξής.
- Κατεβάστε έτοιμα προς χρήση αρχεία μητρώου από εδώ:
Λήψη Αρχείων Μητρώου
- Εξαγάγετε τα περιεχόμενα του αρχείου σε οποιονδήποτε φάκελο θέλετε. Μπορείτε να το εξαγάγετε απευθείας στην επιφάνεια εργασίας σας.
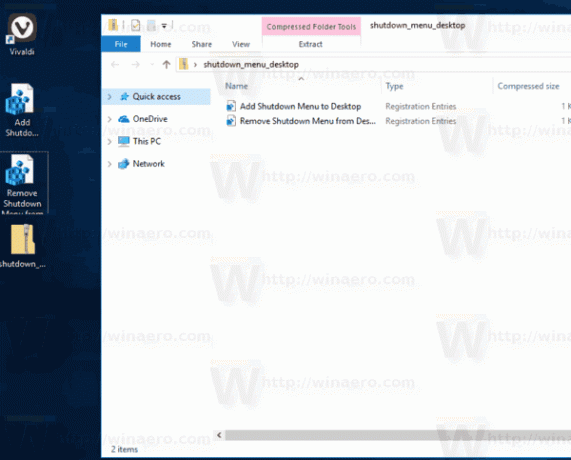
- Κάντε διπλό κλικ στο αρχείο "Add Shutdown Menu to Desktop.reg" και επιβεβαιώστε τη λειτουργία εισαγωγής όταν σας ζητηθεί.
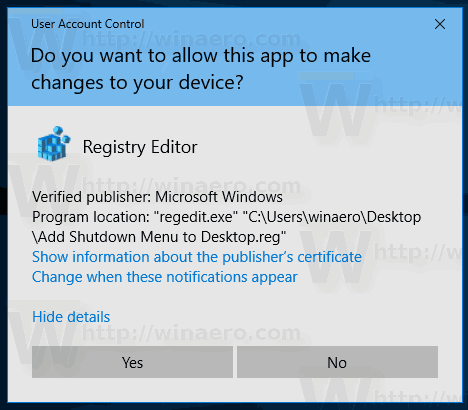
- Κάντε δεξί κλικ στην επιφάνεια εργασίας. Θα λάβετε ένα νέο υπομενού "Τερματισμός" με τέσσερις εντολές όπως φαίνεται παρακάτω:

Οι επιλογές «Επανεκκίνηση με προειδοποίηση» και «Τερματισμός λειτουργίας με προειδοποίηση» θα δημιουργήσουν ένα πλαίσιο μηνύματος που ενημερώνει ότι τα Windows 10 θα επανεκκινηθούν ή θα τερματιστούν. Έχετε περίπου 15 δευτερόλεπτα για να ματαιώσετε τη διαδικασία με την εντολή
διακοπή λειτουργίας -α
Μπορείτε να το πληκτρολογήσετε στο παράθυρο διαλόγου Εκτέλεση.
Μπορείτε να προσθέσετε αυτό το μενού γρήγορα χρησιμοποιώντας το Winaero Tweaker. Μεταβείτε στο Μενού περιβάλλοντος\Τερματισμός για να το ενεργοποιήσετε.
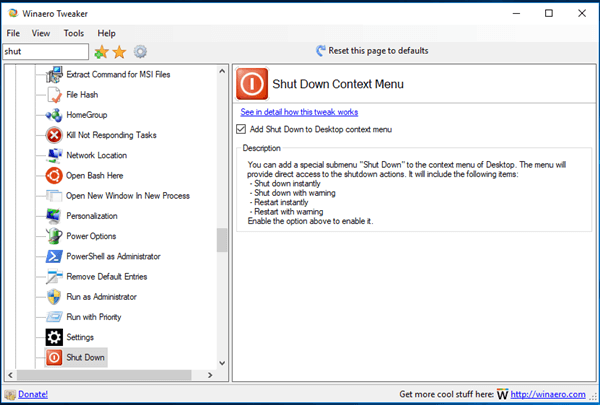
Μπορείτε να κατεβάσετε την εφαρμογή εδώ:
Κατεβάστε το Winaero Tweaker
Υπάρχουν δύο εναλλακτικές λύσεις. Εάν δεν σας αρέσουν τα μενού περιβάλλοντος, μπορείτε να δημιουργήσετε συντομεύσεις τερματισμού λειτουργίας.
Ανατρέξτε στο παρακάτω άρθρο:
Δημιουργία συντομεύσεων τερματισμού λειτουργίας, επανεκκίνησης, αδρανοποίησης και αναστολής λειτουργίας στα Windows 10
Τέλος, μπορείτε να δημιουργήσετε μια συντόμευση στο κλασικό παράθυρο διαλόγου Τερματισμός λειτουργίας. Χρησιμοποιεί τη συμπεριφορά τερματισμού παλαιού τύπου, επειδή η νέα λειτουργία που επανεκκινεί τις εφαρμογές δεν είναι ακόμη διαθέσιμη σε αυτό το παράθυρο διαλόγου.
Μπορείτε να πατήσετε Νίκη + ρε Τα πλήκτρα συντόμευσης μαζί στο πληκτρολόγιο για την ελαχιστοποίηση όλων των ανοιχτών παραθύρων (Συμβουλή: Βλ Ποια είναι η διαφορά μεταξύ των συντομεύσεων πληκτρολογίου Win + D (Εμφάνιση επιφάνειας εργασίας) και Win + M (Ελαχιστοποίηση όλων) στα Windows και μετά πατήστε Alt + F4 ακριβώς στην επιφάνεια εργασίας. Αυτό θα εμφανίσει το κλασικό παράθυρο διαλόγου Τερματισμός λειτουργίας.
Εναλλακτικά, μπορείτε να δημιουργήσετε μια ειδική συντόμευση στο κλασικό παράθυρο διαλόγου Τερματισμός λειτουργίας των Windows για να εξοικονομήσετε χρόνο. Ανατρέξτε στο άρθρο
Πώς να δημιουργήσετε μια συντόμευση στο παράθυρο διαλόγου Τερματισμός λειτουργίας των Windows στα Windows 10
Μόλις το δημιουργήσετε, μπορείτε να το καρφιτσώσετε στη γραμμή εργασιών όπως περιγράφεται στο παραπάνω άρθρο. Σε αυτή την περίπτωση, μπορείτε να έχετε πρόσβαση με ένα κλικ!
Μπορείτε επίσης να αλλάξετε η προεπιλεγμένη ενέργεια για το παράθυρο διαλόγου Τερματισμός λειτουργίας των Windows αν θέλεις.
Προσωπικά, προτιμώ την τελευταία λύση από το μενού περιβάλλοντος ή τις συντομεύσεις επιφάνειας εργασίας. Το βρίσκω το πιο χρήσιμο.
