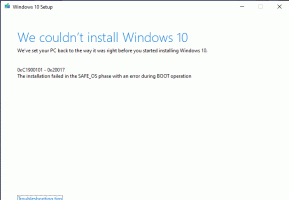Windows Movie Maker: Πώς να το χρησιμοποιήσετε για να επεξεργαστείτε εύκολα βίντεο
Η επεξεργασία ενός βίντεο μπορεί να είναι μια ανάγκη οποιασδήποτε ώρας αυτές τις μέρες. Οι άνθρωποι αναζητούν τον καλύτερο τρόπο για να ολοκληρώσουν την εργασία και καταλήγουν να έχουν τα εργαλεία που δεν θα έπρεπε να έχουν. Είμαστε εδώ για να σας γνωρίσουμε αν δεν είστε με το Windows Movie Maker. Είναι ένας ενσωματωμένος επεξεργαστής βίντεο για Windows7/8. Υπάρχουν πολλοί χρήστες που είναι ευχαριστημένοι με αυτό και έχουν δημιουργήσει τα εντυπωσιακά έργα τους.
Επιπλέον, η επεξεργασία βίντεο με Windows Movie Maker, μπορείτε εύκολα να κάνετε slideshow με αυτό. Η προσθήκη κειμένου στα έργα, μουσική και παρόμοια είναι εύκολη για αυτό το εργαλείο. Ωστόσο, η Microsoft είναι δεν συνεχίζει πλέον να αναπτύσσει το πρόγραμμα. Δεν ξέρουμε όμως τον λόγο.
Δεν υπάρχει λόγος να στεναχωριέστε γι' αυτό. Μπορούμε να έχουμε πολλές εναλλακτικές στην αγορά για αυτό. Ένα από τα πιο προτεινόμενα μεταξύ αυτών είναι ένα προηγμένο πρόγραμμα επεξεργασίας βίντεο FilmoraPro. Όσο το έχετε αυτό, κανείς δεν μπορεί να σας εμποδίσει να δημιουργήσετε ένα βίντεο υψηλής ποιότητας, ανεξάρτητα από το πόσο επαγγελματίας είστε. Το FilmoraPro είναι πράγματι ένα χρήσιμο και ισχυρό εργαλείο για ημιεπαγγελματίες, εάν θέλετε να βελτιώσετε γρήγορα την εμπειρία επεξεργασίας βίντεο. Αλλο
Το Windows Movie Maker εναλλακτικό Filmora9 είναι εύκολο στη χρήση εάν είστε νέος στη βιομηχανία επεξεργασίας βίντεο.Καλά! Ας προχωρήσουμε τώρα στο κυνηγητό! Μέσω αυτού του άρθρου, πρόκειται να σας ενημερώσουμε γιατί το Windows Movie Maker είναι δημοφιλές στους χρήστες. Η ενότητα που ακολουθεί θα σας δείξει πώς μπορείτε να επεξεργαστείτε βίντεο στο Windows Movie Maker. Κάντε κύλιση προς τα κάτω και λάβετε απαντήσεις στις ερωτήσεις.
Μπορείτε να το χρησιμοποιήσετε για να κάνετε slideshow εύκολα
Με την δωρεάν Windows Movie Maker, υπάρχει μια πρόβλεψη για τη δημιουργία των slideshows ώστε οι αναμνήσεις να συλλέγονται με ενδιαφέροντα τρόπο. Χρησιμοποιώντας τα τέλεια θέματα, μεταβάσεις και έχοντας την άδεια προσθήκης μουσικής, δεν είναι δύσκολο να μαντέψει κανείς γιατί το Windows Movie Maker εξακολουθεί να είναι δημοφιλές στους χρήστες.
Είναι δωρεάν και εύκολο
Εκτός από την παροχή των διασκεδαστικών στοιχείων, το Windows Movie Maker δεν απαιτεί κανένα κόστος από εσάς. Όπου υπάρχουν εναλλακτικές λύσεις στην αγορά που μπορούν να έρθουν με τεράστιο λογαριασμό, αυτό το εργαλείο είναι εξαιρετικό για να το έχετε αν δυσαρεστηθείτε με τη σκέψη να ξοδέψετε χρήματα για την επεξεργασία βίντεο του Windows Movie Maker.
Επιπλέον, όταν είστε αρχάριοι, αυτό το εργαλείο μπορεί να είναι ένας εξαιρετικός σύντροφός σας. Αυτό συμβαίνει επειδή είναι εξαιρετικά εύκολο στην εκμάθηση και τη χρήση. Το να έχετε ένα αβίαστο και διαισθητικό εργαλείο και να εργαστείτε χωρίς οποιοδήποτε κόστος είναι αυτό που κάνει το Windows Movie Maker τόσο πολύ δημοφιλή.
Βήμα 1: Πώς να προσθέσετε βίντεο/ήχο/εικόνα στο Windows Movie maker
Καταρχάς! Πρέπει να προσθέσετε την ταινία ή το βίντεο που πρόκειται να επεξεργαστείτε με το Windows Movie Maker. Για να το κάνετε αυτό, κάντε κλικ στο Εισαγωγή βίντεο και αναζητήστε τη θέση όπου είναι αποθηκευμένο το αρχείο προέλευσης βίντεο. Επιλέξτε ένα ή περισσότερα από ένα βίντεο ανάλογα με τις ανάγκες. Για να προσθέσετε ακίνητες εικόνες ή αρχεία ήχου/μουσικής, μπορείτε να κάνετε κλικ στα αντίστοιχα κουμπιά π.χ. Εισαγωγή εικόνων και Εισαγωγή ήχου ή μουσικής αντίστοιχα.
Βήμα 2: Πώς να κόψετε/διαχωρίσετε βίντεο στο Windows Movie Maker
Εκκινήστε το εργαλείο στον υπολογιστή σας και σύρετε το βίντεο που πρέπει να κοπεί ή να χωριστεί. Όταν ολοκληρώσετε την προσθήκη του αρχείου, το Windows Movie Maker θα αρχίσει να το αναλύει. Τα καρέ στη δεξιά πλευρά θα εμφανιστούν τώρα.
Μετακινηθείτε στο πλαίσιο που πρέπει να είναι το αρχικό σημείο του επεξεργασμένου βίντεο. Μόλις φτάσετε στο σωστό πλαίσιο, κάντε δεξί κλικ και επιλέξτε Ορίστε το σημείο εκκίνησης. Τώρα, μεταβείτε στο πλαίσιο που αποφασίζετε να είναι το τελικό σημείο. Κάντε κλικ Ορισμός σημείου τέλους.
Τώρα μπορείτε να κάνετε προεπισκόπηση της εξόδου σας. Εάν είστε ικανοποιημένοι με την επεξεργασία μέσω του Windows Movie Maker, κάντε κλικ στο Αποθήκευση ταινίας δίνεται στο κύριο μενού. Μετά την αποκοπή, είτε ανεβάστε το στο κοινωνικό δίκτυο είτε διατηρήστε το αποθηκεύστε τον σκληρό σας δίσκο.
Βήμα 3: Πώς να προσθέσετε το Transition στο Windows Movie Maker
Η μετάβαση είναι ένα από τα πιο ζωτικά πράγματα που πρέπει να γίνουν αν κάποιος θέλει μια τέλεια επεξεργασία βίντεο. Για να προσθέσετε ένα δωρεάν από το Windows Movie Maker, το μόνο που χρειάζεστε είναι να ανοίξετε το έργο και στη συνέχεια να επιλέξετε το κλιπ στο οποίο θέλετε να προσθέσετε τη μετάβαση. Ένα μπλε επισημασμένο όριο θα εμφανιστεί στο επιλεγμένο κλιπ.
Τώρα, πηγαίνετε στο Κινούμενα σχέδια καρτέλα και θα δείτε δύο επιλογές π.χ. Μεταβάσεις και Μετακίνηση και ζουμ. Στην ενότητα Μεταβάσεις, μπορείτε να χρησιμοποιήσετε το αναπτυσσόμενο εικονίδιο έτσι ώστε να εμφανίζονται περισσότερα από τα εφέ μετάβασης. Μπορείτε να τοποθετήσετε το δείκτη του ποντικιού πάνω από ένα εφέ μετάβασης για να δείτε σε προεπισκόπηση πώς είναι το εφέ. Τώρα, επιλέξτε τη μετάβαση που αισθάνεστε κατάλληλη και εξάγετε το βίντεό σας με αυτήν.
Βήμα 4: Πώς να αποθηκεύσετε ταινία στο Windows Movie Maker
Αφού επεξεργαστείτε το βίντεο με το Windows Movie Maker και μείνετε ικανοποιημένοι, πρέπει να γνωρίζετε πώς μπορείτε να αποθηκεύσετε το έργο σας. Απλά χτυπήστε στο Αποθήκευση ταινίας κουμπί στο Σπίτι μενού. Θα εφαρμοστούν ολόκληρες οι προεπιλεγμένες ρυθμίσεις. Χτυπήστε στο μικροσκοπικό τρίγωνο δίπλα Αποθήκευση ταινίας κουμπί και τοποθετήστε το ποντίκι Προτείνετε για αυτό το έργο. Αυτό θα δείξει τις λεπτομερείς ρυθμίσεις του έργου. Τέλος, πληκτρολογήστε το όνομα του αρχείου και αποθηκεύστε το βίντεο.
Η ύπαρξη ενός εργαλείου όπως το Windows Movie Maker μπορεί να είναι μια ευλογία όταν δοκιμάζετε τα χέρια σας σε κάποια λειτουργία επεξεργασίας βίντεο. Έχουμε παράσχει πολύ λεπτομερείς πληροφορίες που πιστεύαμε ότι πρέπει να γνωρίζετε σχετικά με την επεξεργασία βίντεο μέσω του Windows Movie Maker. Αν θέλετε περισσότερα τέτοια θέματα, παρακαλούμε μείνετε συντονισμένοι μαζί μας.